こんにちは むうさんです^^
今回は、初心者の方にもわかりやすく、便利なメモアプリ「Google Keep」を、概要からインストール、そして使い方までご紹介します。前編は簡単な使い方まで、

Google Keepは、自然観察メモに最適
観察をしながら記録することはとても大切です。観察が終わった後に、メモを見ていると、その時の感動がよみがえってきます。また、自然観察を単なるウオッチングに終わらせずに、積み重ねられるようにすると、知識も蓄積されますし、それによりどんどん楽しくなります。
では、どうメモをとったらいいのか?
私のオススメは、スマホアプリ「Google Keep」です。
紙のメモ帳に、筆記用具でも構いませんが、スマホを持っていて、スマホで写真をとったり、ボイスレコードしたりできるのですから、スマホを使わない手はありません。
スマホアプリ「Google Keep」を簡単に紹介すると、Google純正の無料アプリで、すぐにメモができる手軽さと、後から振り返るのが楽になる機能満載のメモアプリです。
自然観察のメモには、スマホアプリ「Google Keep」を、ぜひ使ってみてください。
では、その良さをお伝えした後に、使えるようにする手順と、使い方をご説明いたします。
メモアプリ「Google Keep」
出来上がった画面を見れば、その良さが一目瞭然です。

タイトルに、日付と場所を入れます。※画面では場所名を◯◯◯と表示しています。
観察写真を貼り、その写真へ発見したこと驚き、不思議だったことなどをコメントする。これで出来上がりです。
同じ日にいくつものメモをつくりたい時も、「Google Keep」で写真を撮って、コメントを書くを繰り返すだけで、自然観察メモがどんどん作れてしまいます。
メモアプリ「Google Keep」のインストール
androidスマホなら、Playストアからダウンロード。iPhoneなら、Apple storeからダウンロードしてください。
以下は、androidスマホのインストールの画面です。
↓インストールボタンを押します。
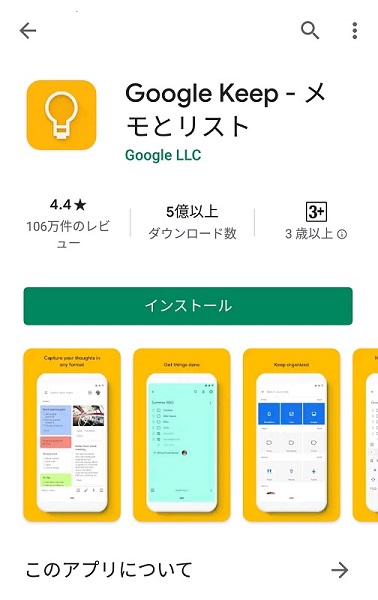
↓インストールが完了すると、開くボタンになるので押します。

アプリを最初に開いた時に、Googleアカウント(Gmailのメールアドレス)をお持ちの方は登録してください。androidスマホですと、自動的に登録されます。登録をすると、Googleドライブへメモが保存できるようになります。
Googleドライブへメモを保存できることでで、メモの活用が楽になりますので、Googleアカウントの登録は必ずしましょう。
↓最初の画面です。まだ、メモはありません。

ここから、メモを作成していきましょう!
「Google Keep」でメモを作成
では、メモを作成する手順をご説明いたします。
↓の赤丸で囲まれている+ボタンを押しましょう。

↓すると、何も書かれていないメモ画面が立ち上がります。
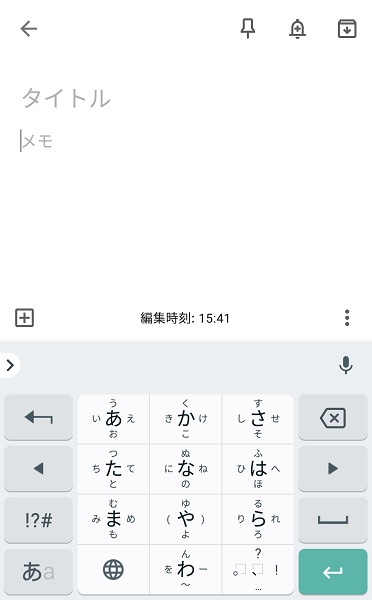
まずは、メモに写真を挿入します。
↓赤丸に囲まれた+ボタンを押します。
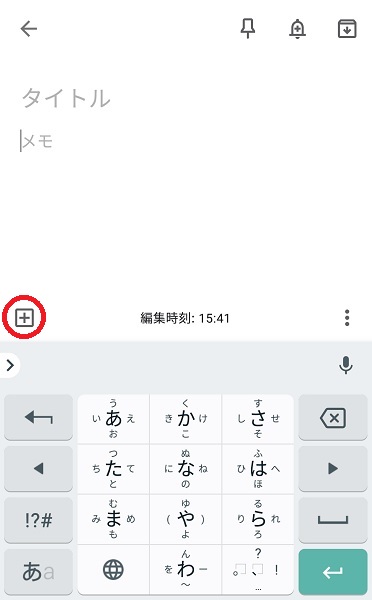
↓すると、下のようなメニューがでてきます。

上の画面の赤丸で囲まれた箇所ですが、
今から写真撮影する場合は、「写真撮影ボタン」を押します。
すでに、撮影してある写真を挿入する場合は、「画像を追加ボタン」を押します。
「写真撮影ボタン」を押した場合
カメラアプリが立ち上がりますので、写真撮影をするとその写真が挿入されます。カメラアプリが立ち上がらない場合は、「Google Keep」へカメラの使用権限を許可していないので、許可してください。
「画像を追加ボタン」を押した場合
スマホのアルバムから、挿入する画像を選択してください。
オススメはどちらかというと、「画像を追加ボタン」となります。
どうしてかというと、写真撮影も1回でうまく撮影できない場合が多いからです。ですから、写真撮影後に、「画像を追加ボタン」で写真を追加するのをお勧めします。
↓写真を挿入した画面

↓次に、タイトルに日付と場所をを入力しましょう。

↓次に自然観察しながら、気づいたこと、発見、メモをしておきたいことなどを書きましょう。

ここまででメモが完成しました。
最後に、後から検索をしやすいように、ラベルを作成しておきます。 上の写真の赤丸の3点が縦に並んでいる箇所を押します。
↓3点が縦に並んでいる箇所を押した後

すると、新しいメニューがでてきます。その中の「ラベル」ボタンを押します。
↓「ラベル」ボタンを押した後の画面
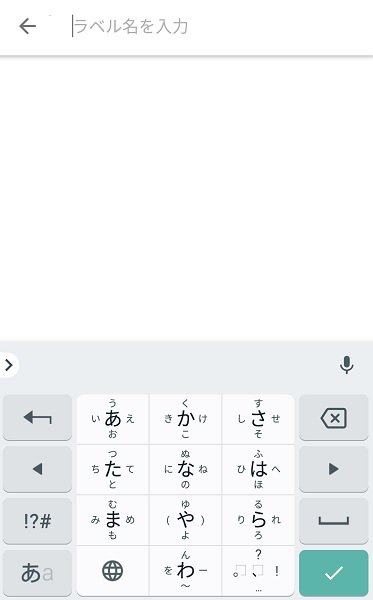
この画面で、「ウグイスカグラ」と入力します。
↓「ウグイスカグラ」と入力後

すると「ウグイスカグラ」のラベルが新規に作成されて、右側のラジオボックスに青くチェックが入っています。このように、今回作ったメモに「ウグイスカグラ」のラベルがつきました。
続いて、赤丸に囲まれた”左上の左矢印”を押します。
↓メモ画面に戻ります。

メモの下に、「ウグイスカグラ」とグレーの枠に囲まれた表示がされます。このメモは「ウグイスカグラ」のラベルがついているということを示しています。
次に、赤丸に囲まれた”左上の左矢印”を押すと、メモの一覧表示の画面になります。まだ、メモが一つだけですので、このような表示ですが、どんどん増えていくと、楽しくなってきます。

自然観察の中で大切なことは、『自分の発見と驚きを大事にする』ことですから、その発見と驚きをぜひ記録しておきたいです。
前編では、メモアプリ「Google Keep」での、メモのつくり方について、概要をご説明しました。
『スマホ メモアプリ「Google Keep」の使い方(中・後篇)』で、自然観察に向けて、より具体的にご説明します。
また、自然観察の初心者の方向けに、自然と触れ合うための詳しい手順を記事にしていますので、ご覧いただけると嬉しいです^^
また、
Google Keepで、文字数をカウントする方法を、ご紹介しています。
twitterの下書きを作成する時など、文字数をカウントしたい時に便利です。ご興味があれば、チェックしてください。