こんにちは むうさんです^^
無料の画像管理ソフトウェア『SONY PlayMemories Home(64bit版 ver.6.0.00)』を使い始めて、軽くてサクサクと動き、とても便利でしたので、その特徴をお伝えします。
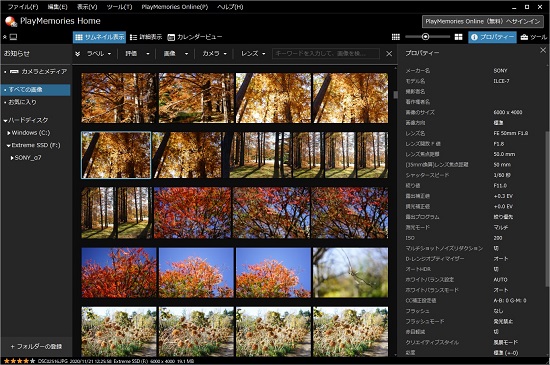
- SONY PlayMemories Homeまでの経緯
- SONY PlayMemories Homeの特徴
- 写真セレクト用としてのPlayMemories Home
- SONY PlayMemories Homeのまとめ
SONY PlayMemories Homeまでの経緯
SONYのミラーレスカメラ α7を2020年9月に中古で購入しました。
以前から興味があった写真撮影ですが、ブログに掲載もできるからとはじめました。ですが、今はフルサイズミラーレスカメラを購入しようとするとレンズを合わせて20万円くらいします。
最初は、スモールスタートとして、SONYの初代α7を中古で購入して、自然写真撮影をはじめました。
ちなみに、α7は中古で一番安いフルサイズミラーレスカメラです。
私は、↓にあるように、木々の生き様の美しさを、写真に残したいと思い自然写真を始めました。
【自然写真…樹木写真】~植物の生き方、生きる様、生命力を伝えたい~
写真撮影をはじめると、写真がどんどん溜まっていきます。いい写真とイマイチの写真をセレクトしておきたいと考えて、色々と調べて、無料の『SONY PlayMemories Home』を見つけ、使いはじめると、とっても便利でした。
SONY PlayMemories Homeの特徴
画像管理の視点から、特徴をまとめました。
① SONYユーザーでなくともダウンロードして使用できる
② Windows版、MAC版の両方ともある
③ 写真のセレクトがしやすい
④ 撮影した年、月、日での抽出がしやすい
⑤ ラベル、評価、画像種類、カメラ、レンズで抽出できる
①SONYユーザーでなくともダウンロードして使用できる。
キヤノンのカメラですと、カメラの製造番号を入力する必要がありますが、このソフトはどなたでもお使いになれます。
②Windows版、MAC版の両方ともある。
ただし、MAC版は、「2020年3月末日をもって終了予定でしたが期間を延長」とありますので、注意してください。
③写真のセレクトがしやすい ※これが一番の目的
下にある画面の通りで、左側に撮影した写真、右側に評価をつける5段階の☆☆☆☆☆と、その下に撮影条件が表示されます。
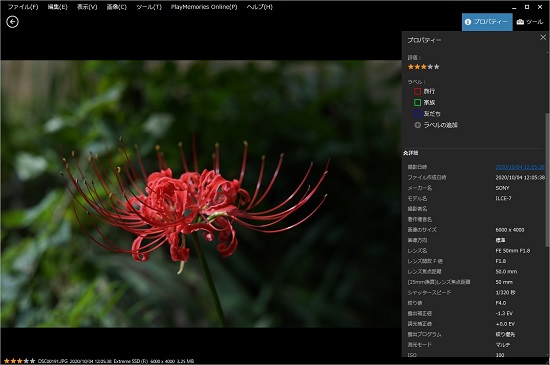
上の写真の通り撮影条件を見ながら、十分な大きさの撮影画像で評価やセレクトができます。
セレクトの時に評価を★★★★☆とつければ、ファイルのExifの部分に保存されるので、そのファイルを別のパソコンやスマホなどで閲覧しても評価は★★★★☆となります。
④撮影した年、月、日の抽出がしやすい。
カレンダービューで、年ごと、月ごと、日ごとにすぐに表示してくれます。
⑤ラベル(旅行、家族など、自分でつくった分類)、評価、画像ファイルの種類、カメラ、レンズを選択して抽出できる。
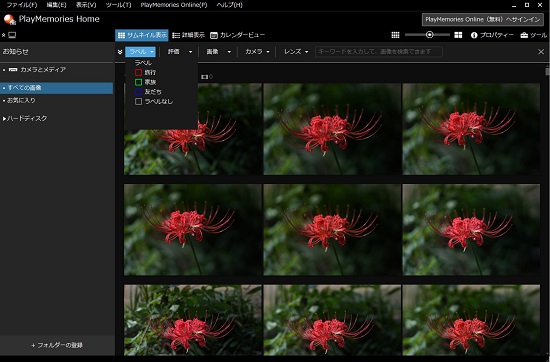
旅行ラベルのつけた写真だけ、シグマのマクロレンズで撮影した写真だけ、などすぐに抽出できるので便利です。
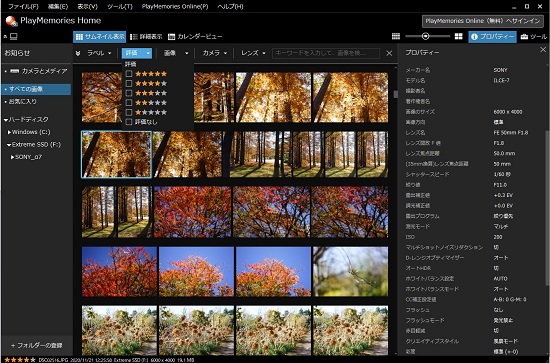

写真セレクト用としてのPlayMemories Home
私が写真をセレクトする上でにとって便利だったのは、
「特定のフォルダを登録しておくと、そのフォルダに入った写真は自動的に『SONY PlayMemories Home』に取り込まれる」
でした。
私は、写真を撮影してすぐに評価とセレクトをするために、セレクト専用のモバイルパソコンを使っています。
745gと超軽量でSDカードスロット装備で、フルHD画面のパナソニック『Let's note CF-RZ4』です。軽いので、撮影時にバッグの中にいれておいても負担ではありません。

CF-RZ4を中古で安く購入しました。興味があればチェックしてみてください。
新品なら、『Let's note CF-RZ8』となります。
私が撮影時にパソコンを持参して、
撮影の合間や休憩時、帰りの電車の中で、撮影した写真を評価してセレクトするのは、
撮影してから時間が経たないうちに写真を見返した方が良いと言われていて、私もそれを実感しているからです。
なぜかというと、撮影したときの記憶が残っているうちに評価をすることで、撮影時に改善点がわかるからです。
たとえば、
撮影した写真をみて、撮影時に追い込んだはずなのに、後から見ると構図が悪かったということも多々あります。
撮影した場所の条件で仕方がなかったのか?工夫の余地があったのか?
撮影直後であれば分かるからです。
↓『Let's note CF-RZ4』のレビューです。
上で書いた、
「特定のフォルダを登録しておくと、そのフォルダに入った写真は自動的に『SONY PlayMemories Home』に取り込まれる」
とは、逆の見方をすると、登録フォルダ以外に写真を置いておけば取り込まれないということです。
パソコンの中の写真が全て自動的に取り込まれないので、整理する写真をコントロールできます。
特に、私が写真をセレクトする上でにとって便利だったのは、
外付けSSDのフォルダを、取り込むフォルダに登録しておくと、SSDをパソコンに接続すると自動的に取り込まれるのです。

SanDisk(サンディスク)ポータブルSSD 2TB ★小さいです★
外付けSSDは、大量の写真を読み込むので高速のものでないと実用的でありません。また、写真が消失しては困るので高信頼性のサンディスクにしました。
別のメーカーは過去にトラブルがあったのでサンディスク一択に、私はしています。『SanDisk ポータブルSSD 2TB』を使っていて、今では手放せません。
写真画像の整理にぴったりですので、是非、チェックしてみてください。
私はセレクト用のパソコンと、画像編集用のパソコンを分けて運用しています。運用の手順は下のとおりです。
~~~~~~~~~~~~~~~~~~
①セレクト用のパソコンで★の評価をつけてから、
②セレクト用のパソコンから外付けSSDへ落としています。
③その後、編集用パソコンに外付けSSDをつなげて、『SONY PlayMemories Home』を立ち上げます。
④編集用パソコンのPlayMemories Homeで登録しておいた「外付けSSDの登録フォルダ」にある写真画像を、自動的に『SONY PlayMemories Home』が取り込んでくれます。
~~~~~~~~~~~~~~~~~~
このようなやり取りすると編集用パソコンでもセレクト結果が共有されるので、私はこの手順でセレクトから編集までを進めています。
その他、クラウドサービスにも対応しているようです。自分もやってみましたが、スマホからも閲覧できて便利かもしれません。
ただ、私は外付けのSSDでの運用なので今は使っていないので、説明を割愛いたします。
SONY PlayMemories Homeのまとめ
『SONY PlayMemories Home』をまとめると、
無料でありながら、
★写真のセレクトをしやすい画面構成
★写真を様々な属性で抽出できる管理のしやすさ
★モバイルPCを使っての写真セレクトをする運用がしやすい
難しいことがなく楽々で写真画像管理ができ、初心者の方でも簡単に使えて、とてもオススメですので、試してみてください。
《ご紹介した写真撮影機材》
●モバイルPC:パナソニック『Let's note CF-RZ8』
特徴:745g!と軽量。中古で安くて実用的。SDカードスロット搭載。フルHDの画面。
●外付けSSD:SanDisk(サンディスク)『ポータブルSSD 2TB』
特徴:500MB/sの超高速アクセス。耐衝撃など信頼性が高い。小さく、軽量。2TBの大容量