こんにちは むうさんです^^
SONYのミラーレスカメラ 初代α7を購入して写真撮影を楽しんでいます。
▼SONY 初代α7の中古購入レビュー記事
《2021年》ミラーレス「SONY α7中古」レビュー 前編
《2021年》ミラーレス「SONY α7中古」レビュー 後編
カメラを買って最初の頃は、
現像って?とJPEG撮って出しで満足していました。
ですが、色味を変えたいなどと考えるようになり、今は、RAW+Jpegで撮影しています。そして、RAW撮影すると、現像が必要になります。
SONYの現像ソフトは、無料で『 Imaging Edge Desktopの”Edit”』があり、撮影後にホワイトバランスや、ピクチャースタイルを変更できて便利です。

今回は、SONYの無料現像ソフト『 Imaging Edge Desktopの”Edit”』をご紹介します。
Imaging Edge Desktopの入手方法とメリット
入手方法
Googleで”Imaging Edge Desktop ダウンロード”と検索すると、SONYのダウンロードサイトが一番上に表示されますので、そのサイトからダウンロードします。
ダウンロード後インストールすれば、すぐに使えるようになります。
SONY純正で、無料のソフトですから、SONYのカメラユーザーとしてはまずは使ってみたいところです。
メリット
現像ソフトというと、パソコンに高いスペックが求められそうですが、OSがWindows8.1/Windows10/Windows11、macならmacOS 10.15、macOS 11、macOS 12であればOKです。
実際に、私のパソコンは、『Panasonicのレッツノート CF-AX2』で、メモリが4GB、CPUはCore i5 3317U(1.7GHz)と低スペックですが、ストレスなく動きます。これは、『Imaging Edge Desktop』の大きなメリットです。
低スペックのPCでもストレスなく動作する
実績:Panasonicのレッツノート CF-AX2
→CPU:Core i5 3317U(1.7GHz)
→4GB
私は中古で、用途別にレッツノートを中古で、3台購入しています。中古なら2~3万円台で購入できます。レビュー記事をチェックしてみてください。

《1》【レッツノート中古のおすすめ3機種】コスパと高性能のCF-SZ5、750g!のRZ4、ギミックのAX3
《2》【Let's note CF-SZ5中古購入レビュー】1kgを切る!軽さと高性能 中古でお手頃価格
《3》745g!【レッツノートCF-RZ4 中古レビュー】おすすめの超軽量PC
現像ソフト Imaging Edge Desktopの実践例
RAWファイルの特徴
jpegだと黒い部分は明るくしても黒いまま、白い部分は暗くしても白いままです。
一方、RAWは白く飛んでいそうな部分や、黒くつぶれていそうな部分のデータも残っていますので、現像で復活させることができます。
いまから実践する写真のヒストグラムです。
下のようにヒストグラムを見ると、青の明るい部分が右側にへばりついています。

このへばりついたデータも、明るさを暗くすると、とがったデータではなく、下のように、広がって諧調が復活します。
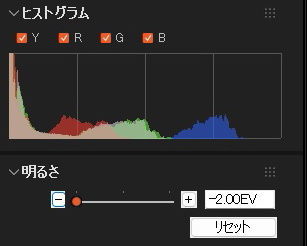
1.全体の明るさ+シャドー部分だけより明るくする
鶴岡八幡宮に朝に行くと、宮司さんが階段を登っています。日の光も朝のため低く影が伸びています。
ただし、露出が暗いので明るくしたいのと、朝の清々しさを表現したいので影を薄く、黒くつぶれ気味のシャドー部分をより明るくしていきます。
ファイルは、SONYのRAWファイルしか読み込めませんが、ファイルを『Imaging Edge Desktopの”Edit”』へドラッグ&ドロップすれば、読み込まれます。
<1>まずは水平だし(傾き補正)
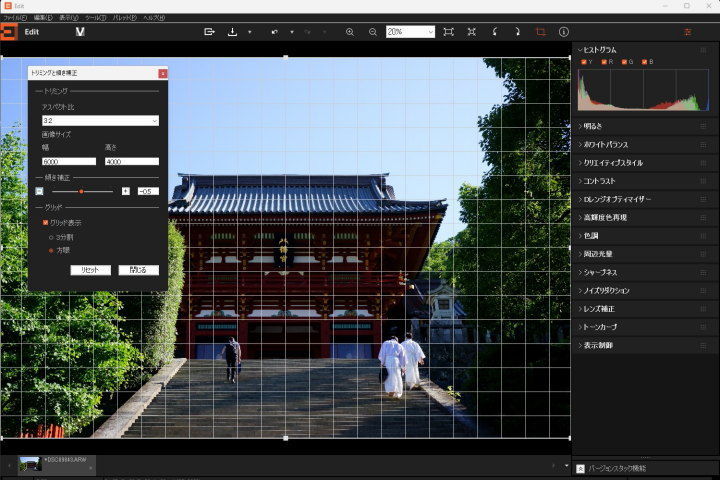
0.1度単位で細かく傾きを補正できるのが、嬉しいポイントです。
グリッドを細かく表示すると補正をしやすくなります。
<2>明るさ、ホワイトバランス、クリエイティブスタイル
ここからは右のメニューをご覧ください。
明るさは全体的に明るくします。

0.67ですから2/3段明るくしました。
ホワイトバランスは、オートではなく自然な色合いにしたいので、太陽光へ変更します。

クリエイティブスタイルは、色をしっかりと、コントラストも強調したいので”風景”へ変更します。

このように、ホワイトバランスや、クリエイティブスタイルを後から変更できるので、撮影時に焦って撮っても挽回できて助かります。
<3>コントラスト、Dレンジオプティマイザー、高諧調色再現
コントラストでは、影を薄くしたいのと、右下の草むらが黒くつぶれてしまっているので、シャドーだけ+75と明るくします。

このコントラストは、カメラ本体ではできない機能ですので、重宝します。
Dレンジオプティマイザー、高諧調色再現は、特にいじりません。
<4>色調、周辺光量、シャープネス、ノイズリダクション
色調で社殿の赤を強調したかったので彩度をあげています。
周辺光量は調整しませんでした。
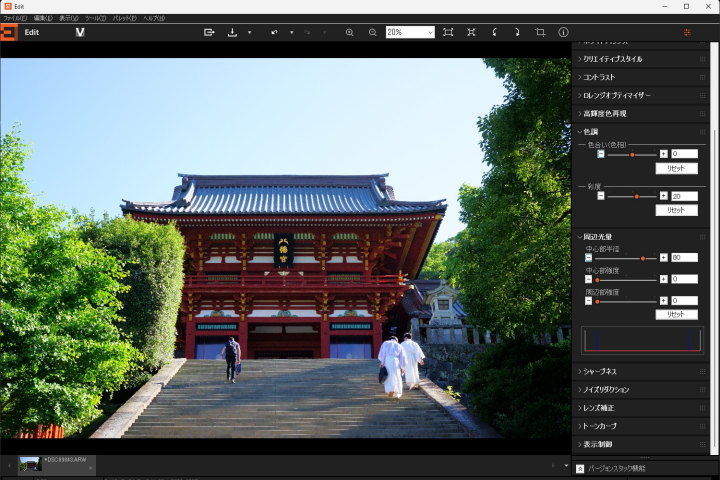
仮に、周辺減光している場合は、周辺光量で補正することができますし、また、周辺減光させることで中央を目立たせるようなことも可能です。
シャープネスは、細かい部分のシャープネスをあげました。
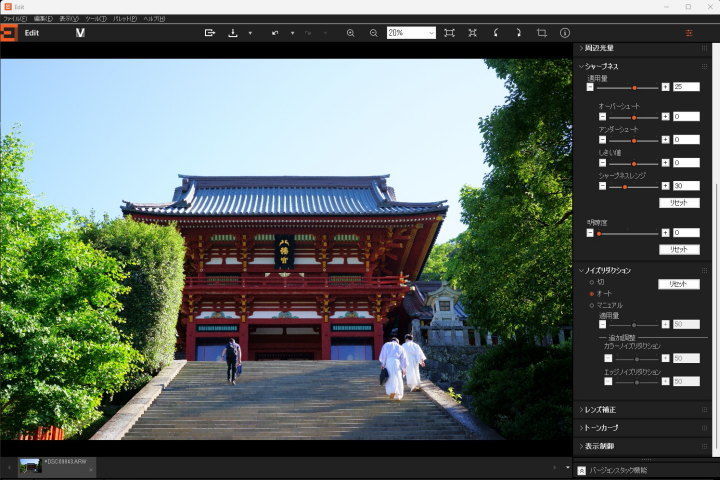
明瞭度やノイズリダクションは調整しませんでした。
<5>レンズ補正、トーンカーブ、表示制御
今回は、この3つはそのままです。
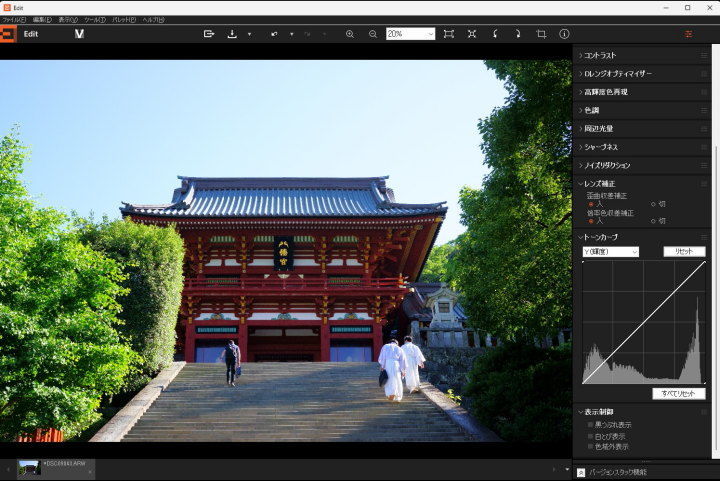
<6>現像出力
現像処理が完了した画像をJpegで書き出して終了です。

メニューの上から2つめ”現像出力”を選びます。
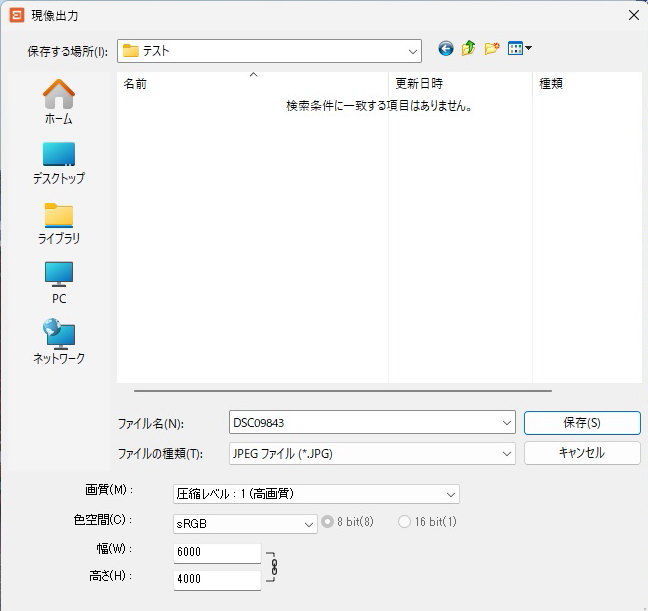
画質、色空間、出力するファイルサイズを選択できます。
トーンカーブを使えば色味は自由自在
現像の中で、一番調整したのは色だったりします。
狙った色味にするには、慣れと経験が必要でありますが、トーンカーブをいじることで、色味の調整はかなり自在に調整できます。
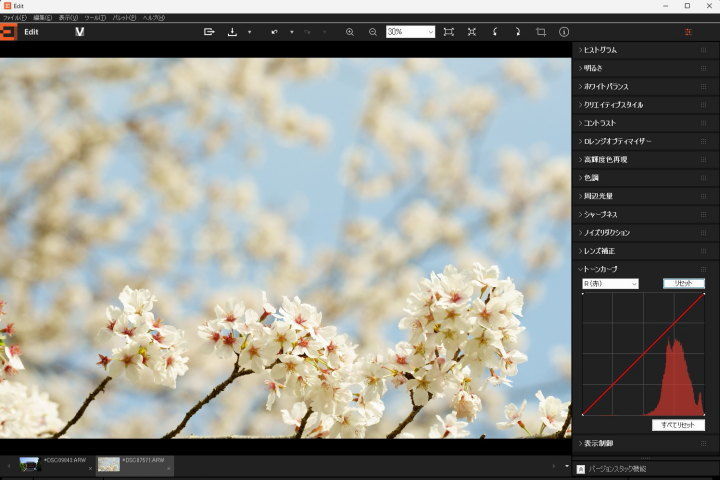
上の写真では、桜の花が白く写っていますが、ピンク色にしたいと思ったら、トーンカーブのR(レッド、赤)だけをいじることで、簡単にできます。

全体的に赤が強くなったので、さらに調整する必要がありますが、トーンカーブを覚えることで色味の調整幅が広がります。
まとめ & おすすめの有料現像ソフト
このように、低スペックのパソコンでも現像でき、また撮影時のホワイトバランスなどの設定を変更したり、色味を変えたりと、意外と自由度の高いソフトなのが、SONY純正の現像ソフト『 Imaging Edge Desktopの”Edit”』です。
機能もそれほど多くないので、難しくはありません。使っていくうちに慣れてきますので、おすすめです。
有料ソフト『Luminar Neo』もおすすめ
また、もう少し高度な現像をしたい場合は、買い切りソフトの『Luminar Neo』が超おすすめです。Adobe Lightroomばりの細かい現像ができて、価格が1万円ちょいで、生涯ライセンスが購入できるソフトとなっています。
機能が高い分、パソコンのスペックは選びますので、対応しているかは確認してください。
使ってみると、いろいろとできて、映える写真になるので、是非、チェックしてみてください。
▼『Luminar Neo』