こんにちは むうさんです^^
パソコンを使っていると、間違ってデータを削除しまったり、動作が不安定になってファイルが消えてしまったり、そんな経験を私はしています。
まじか!と思いながら、もう一度データをまとめ直したり、資料を作ったり、なくなったものは仕方ないと諦めたりしていました。
データ復旧ソフトがあるのは知っていましたが、難しそう、面倒くさそう、それならやり直した方が楽だ、諦めようと思って、そうしていました。

ですが、データ復旧ソフトの『EaseUS Data Recovery Wizard』を使ってみると、ソフトのインストールからデータ復旧まで、難しいこともなく、あっさりと30分もかからずにデータ復旧できました。
データ復元/復旧ソフト でのデータ復旧を実践した記事に詳しくレビューしています。下の記事をご覧ください。
前回は、ミラーレスカメラでのSDカードの画像ファイルの復旧でしたが、今回はパソコンのデータ復旧についてご紹介します。
- データ復元ソフト『EaseUS Data Recovery Wizard』
- データ復元ソフト『EaseUS Data Recovery Wizard』でデータ復旧を実践
- データ復元ソフト『EaseUS Data Recovery Wizard』まとめ
データ復元ソフト『EaseUS Data Recovery Wizard』
データ復元できるファイル形式
「全形式のファイル復元に対応」とうたっています。
実際に、カメラメーカーのCANON独自のRAWファイル形式CR3も前回復旧できました。RAW現像ソフトがないと読めないファイルですら、復元できたので、本気で全形式のように思います。
下記のファイル形式が復元できるファイルの例として紹介されています。
JPG/JPEG, TIFF/TIF, PNG, BMP, GIF, PSD, CRW, CR2, NEF, ORF, RAF, SR2, MRW, DCR, DNG, WMF, RAW, SWF, SVG, RAF, DWGなど
AIF/AIFF、M4A、MP3、WAV、WMA、APE、MID/MIDI、OGG、AAC、RealAudio、VQFなど
AVI、MOV、MP4、M4V、3GP、3G2、WMV、MKV、ASF、FLV、SWF、MPG、RM/RMVB、MPEGなど
DOC/DOCX、XLS/XLSX、PPT/PPTX、PDF、CWK、HTML/HTM、INDD、EPSなど
データ復元の手順
データ復元の手順は下記のとおりです。
1.データ復旧/復元ソフト『EaseUS Data Recovery Wizard』を立ち上げる
2.復元したいドライブを選んでスキャンボタンをクリック
3.復元させたいファイルを選択して、リカバリーをクリック
4.復元完了
上のデータ復元の手順でもわかるように、実際に使ってみて、感じるのが、データ復元させる手順の短さと、復元させるファイルの見つけやすさです。
”困った時は、まず使ってみる”ということが簡単にできるソフトです。
データ復元ソフト『EaseUS Data Recovery Wizard』でデータ復旧を実践
今回は、EXCELのファイルを消してしまった場合のレビューです。
私はファイルの管理が得意でないので、ついついデスクトップに多数のファイルを置いておいて、デスクトップが見にくくなったら、不要なファイルを削除するを繰り返しています。

そんなファイルを整理、削除する時に、間違いが生じることがあるのです。
後から必要だとわかったファイル、オリジナルは別に保存してあると思っていたら保存していなかった、等の失敗です。
そこで、そんな時のためにデータの復元/復旧の仕方を実践します。
EXCELのファイル、パワポのファイル、写真の画像ファイルの三種類でデータ復旧をしてみます。
データ復元/復旧する環境
今回、データ復元/復旧を実践する条件は、以下の通りです。
・ソフト名:EaseUS Data Recovery Wizard
・バージョン:14.5.0.0
・Professional
・機種: Panasonic レッツノート CF-AX2
・CPU: Core i5-3317U 1.7GHz
・OS: Windows10 Home バージョン:21H1
・メモリ: 4GB
私のメインパソコン レッツノート CF-AX2は中古で購入したパソコンで、CPUを見てもらうとわかるように、決して性能が高いわけではありません。このレベルのパソコンでも使えるソフトだということです。
中古のレッツノートに興味がありましたら、下の記事を参考にしてください。
復元させるファイルは以下の3種類で、私がパソコンで多く扱うファイル形式としました。
・EXCELファイル :5ファイル 合計 276KB
・POWER POINTファイル :5ファイル 合計 27.5MB
・jpg画像ファイル :100ファイル 合計 979MB
どれだけ簡単に、難しいことなくファイルを復元させられるか?
私も前回はSDカードのカメラの撮影データだったので、この3種類のファイルは初めてのトライです。
それぞれの詳しい容量は?
≪EXCELファイル≫

≪POWER POINTファイル≫
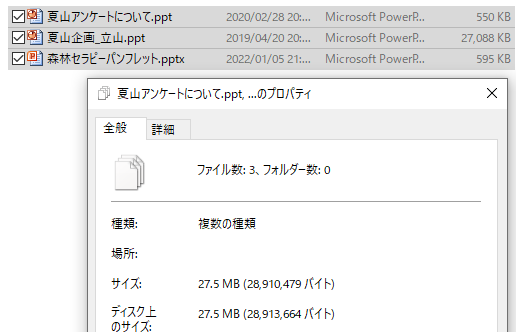
≪jpgファイル(撮影画像ファイル)≫
ミラーレスカメラで撮影したjpgの写真ファイルです。

これのファイルを削除して、復元するか試していきましょう!
データ復元/復旧の実践!
データ復元させるおおまかな手順です。
①三種類のファイルをゴミ箱に入れて削除
②データ復元/復旧ソフトを立ち上げる
③データを復元/復旧させる
という、シンプルな手順です。
①三種類のファイルをゴミ箱に入れて削除
▼三種類のファイル 合計108個をゴミ箱へ捨てます。
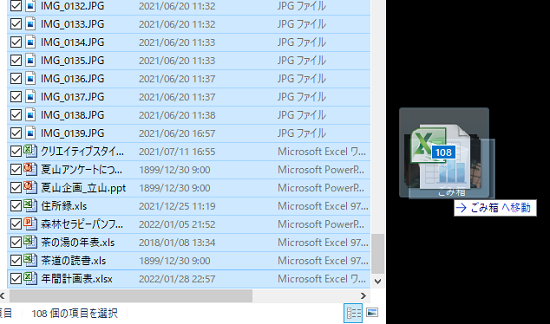
▼ゴミ箱へ108個のファイルが入りました

▼ゴミ箱を削除にしていきます。

▼これらすべての項目を完全に削除しますか?→はい

▼ごみ箱が完全に空になり、ファイルは削除されました。

②データ復元/復旧ソフトを立ち上げる
データ復元ソフト『EaseUS Data Recovery Wizard』をインストールして、立ち上げていきます。
▼インストールすると下記のアイコンができるので立ち上げます

▼ソフトが立ち上がります

▼ごみ箱から削除したので、ごみ箱を選択します
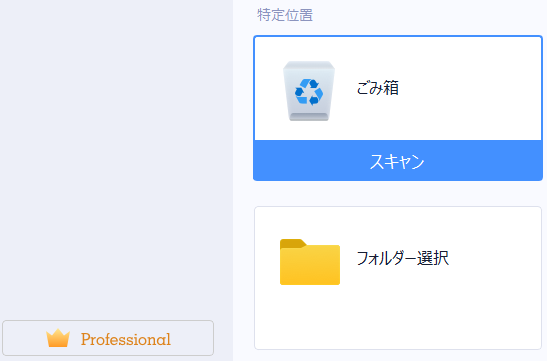
ごみ箱へカーソルを合わせると”スキャン”と出てくるので、クリックするとスキャンがスタートします。
▼スキャンしていくと下の画面になり、スキャン完了となります

▼フィルターボタンをクリック
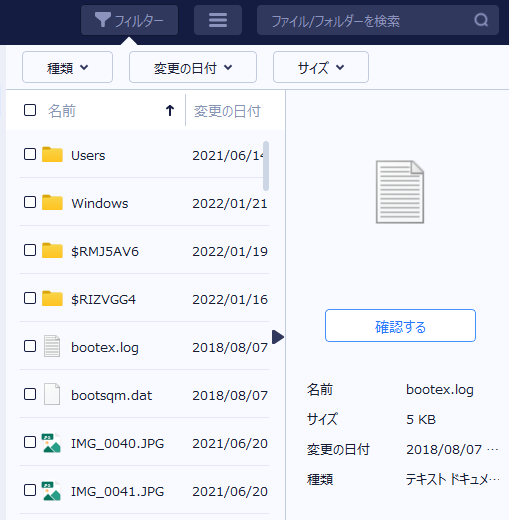
”種類”、”変更の日付”、”サイズ”とでてくるので、今回は”種類”を選択します。このように復旧させるファイルを探しやすくする機能が入っているので、目的のファイルを探す効率が上がります。
▼種類を選択

▼今回削除してしまった、jpgはピクチャ、PPT、EXCELを選択
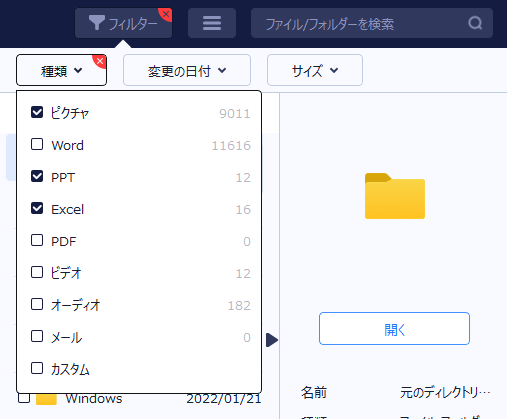
このようにファイル形式のフィルターで目的の形式にチェックすることで、この3種類のファイルしか表示されなくなり、復元させたいファイルを探しやすくなります。
そして、表示されているファイルから、目的のファイルを見つけたら、左側のチェックボックスをチェックして、ファイルを選択していきます。
複数のファイルを選択するときは、Windowsの通常動作と同じようにShiftキーを押しながら、複数ファイルを選択します。
▼探しているファイルを選択

▼今回復元させる108個のファイルを探して選択

108個が無事見つかって選択出来たら、右下に「リカバリ-|108個のファイル(1007.57MB)」と青く表示されるので、ここをクリックすると、復元(リカバリー)していきます。
前回のSDカードではここで保存するフォルダーを選択するだけだったのですが、今回は下のような警告がでてきました。
▼リカバリーが始まる前に保存するフォルダーを選択すると、下のような警告がでてきました。

前回のSDカードの際には、フォーマットされたカードのデータを復旧させるのに、復旧データの保管先はパソコンにしていました。
前回と今回の違い、警告が出る理由は、
SDカードのデータ復元(前回):
『復旧データ:SDカード、保管先:パソコン』としていたので、保管する時に元データを上書きして消してしまうリスクがありません。
今回の復元:
『復旧データ:パソコンのCドライブ、保管先:パソコンのドライブ』と同じドライブにしているので、保管する際に元データを上書きして消してしまう可能性があります。
警告通り同じドライブではリスクがあるので、USBメモリをパソコンにさして、そこへ保存します。
▼保存フォルダーとしてUSBメモリを選択

▼フォルダーの選択をクリックするとデータ復元をスタート

▼データの復元が完了!
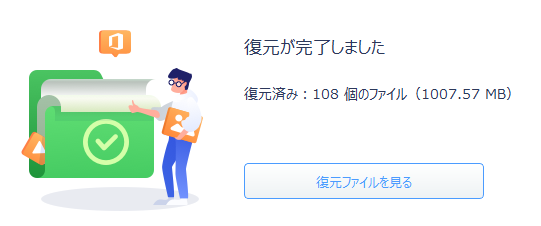
果たして、元通りに復元できているでしょうか?
▼初期のファイル容量

初期は108個のファイルで、0.98GBのデータ容量でした。
▼復元後のファイル容量

復元後も108個のファイルで、0.98GBのデータ容量で、
ばっちり復元できていました。
データ復元ソフト『EaseUS Data Recovery Wizard』まとめ
前回はフォーマットしてしまったカードのデータを復元させましたが、今回はパソコンのデータをごみ箱に誤って捨てて削除してしまった場合をトライしてみました。
途中、復元させるドライブと保管させるドライブが一致していて警告がでるなど、やってみると違いがありましたが、素直に警告通りに別のドライブにすることで、無事データ復元ができました。
今回も実感したのが、データ復元ソフト『EaseUS Data Recovery Wizard』の使いやすさです。
メニューも見た通りで難しいところもなく、直観的に操作できるので、私は操作で悩むことなくデータ復元できました。
上の通りデータ復元の手順を詳しく書きましたので、参考にしてください。
データを復元させたい、困っているなどがありましたら、是非、チェックしてみてください。
▼EaseUS Data Recovery Wizard Professional 最新版|1ライセンス/永久版|ダウンロード版
▼EaseUS Data Recovery Wizard Professional 最新版|1ライセンス/1ヶ月版|ダウンロード版