こんにちは むうさんです^^
今回は、イーザスソフトウェアさんから依頼を受けて、データ復旧/復元ソフト『EaseUS Data Recovery Wizard』の実感レビューをします。
自由に書いていいとのことですから、このソフトに自信があるのだなぁということを、事前に思いました。
Vectorという大手のパソコンソフトダウンロードサイトがあるのですが、『EaseUS Data Recovery Wizard』は、第24/26回Vectorプロレジ大賞の復元部門賞を受賞しています。
- データ復旧ソフト『EaseUS Data Recovery Wizard』とは?
- ミラーレスカメラのSDカードのファイルを削除
- 『EaseUS Data Recovery Wizard』でデータ復旧する
- 『EaseUS Data Recovery Wizard』で復旧できました
- データ復旧/復元ソフト『EaseUS Data Recovery Wizard』まとめ
データ復旧ソフト『EaseUS Data Recovery Wizard』とは?
『EaseUS Data Recovery Wizard』とは?
リンク先の『EaseUS Data Recovery Wizard』紹介ページ(EaseUS Data Recovery Wizard(製品説明とダウンロードページ))にある通り、下の3つのエディションがあります。
・Free(無料版)
・Pro(有料版)
・Tech(有料版、複数PCなど)
3つの違いと、それぞれの機能は、紹介ページを参照するとわかりますが、無料版のFreeでも最大2GBまでデータ復元可能なので、ちょっとしたファイルなら、Freeでデータ復旧を試してみてもよさそうです。
この紹介ページから、どんな時に復旧できるかを抜粋すると、
・ハードディスク復元
・ゴミ箱復元
・削除復元
・フォーマット復元
・ウィルス攻撃復元
・パーティション復元
・外付けデバイス復元
・システムクラッシュ復元
・そのほかの復元
「そのほかの復元」とあるので、上にあげたもの以外でも復旧できるケースがありそうです。
Excelの自動保存ファイルを復旧させる方法など
▼Excelの自動保存ファイルを復旧させる方法
Excelの自動保存ファイルを復旧させる方法
私がよく使うEXCELでありがちなのが、使っている時にトラブルによって、EXCELが勝手に再起動したり、パソコンが再起動することで、作っていたファイルがなくなってしまうことです。
もう一度作り直し!とがっくりする前に、EXCELは、ファイルを自動保存してくれているので、それを復旧させればいいのです。
そのやり方が、『EaseUS Data Recovery Wizard』を使わなくても済む場合と、使って復旧させる場合が書いてあるので、そんなことに困ったときは、上のリンク先を参考にしてみてください。
その他を含めて、下にまとめてみましので、お困りの現象があればご覧ください。
何のデータを復旧させるか?
『EaseUS Data Recovery Wizard』の仕様をさらに確認していくと、
SDカード、USBメモリ、外付けHDD、デジタルカメラ、PCなど、「SDカード、USBメモリなどPCに接続するストレージデバイスから、復元できる。」
写真、動画、ドキュメント、ミュージック、メール等
「全形式のファイル復元に対応紛失データの形式を問わず、全てのファイルを復元してくれます。」
なので、データが保管できて、削除もできるものなら何でも復旧できそうです。97.3%の復旧率を誇っているとのことです。
この仕様をみて、レビューするにあたり、どの機能を試すか考えました。
私がデータ紛失で心配なことの一つに、ミラーレスカメラで撮影したデータを、誤って消してしまうことがあります。
そこで今回は、次の2ケースにしました。
①ミラーレスカメラで撮影に使ったSDカードを、カメラ上でフォーマットしてしまい、撮影データが消えてしまった場合
②カメラ上で画像を再生している時に、誤って画像を削除してしまった場合
この2つのケースは、ミラーレスカメラで、いかにも、私がやらかしてしまいそうなケースになっています。今回、これでデータ復旧ができたら、データに何かあってもいつでも大丈夫だと安心できそうです。
では、本当にデータ復旧できるのか試していきます。
ミラーレスカメラのSDカードのファイルを削除
EaseUS Data Recovery Wizardのインストール
サイトからダウンロードすると、インストーラーがダウンロードされますので、インストーラーを実行すれば、インストール完了です。
デスクトップに下のようなアイコンができていました。
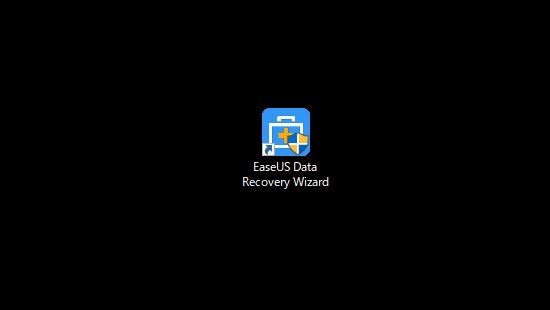
ミラーレスカメラEOS RPとSDカードをフォーマット
最初に条件ですが、以下の通りです。
① カメラ:CANON EOS RP
② メディア:SDカード
③ ファイル形式:jpg、CR3(CANON RAWファイル)
④ ファイル数:それぞれ33個の合計66個
⑤ データサイズ:871MB
この条件で、手順としては、
① カメラで画像データの入ったSDカードをフォーマット(初期化)する。
② フォーマットされたSDカードをPCのSDカードスロットに挿入する。
③ EaseUS Data Recovery Wizardでデータを復旧する。
という手順です。
ミラーレスカメラ:EOS RPのカメラ上でフォーマットされたSDカードのデータが復旧するかどうかを試していきます。
▼EOS RPとSDカードでチェック

<1>SDカードの画像データを確認する
最初に、SDカードのデータを確認してみます。PCにいれて、ファイル数と容量を確認してみました。
▼PCのSDカードスロットに挿入して確認

▼ファイル数と容量は?

ファイル数は66、サイズは871MBです。
これがフォーマットされて消えた後に、本当に復旧するかどうかがポイントです。
▼EOS RPにSDカードを入れて画像を確認(EOS RP液晶モニターを撮影)

<2>SDカードの画像データをフォーマットして削除する
▼EOS RPのフォーマット(初期化)画面
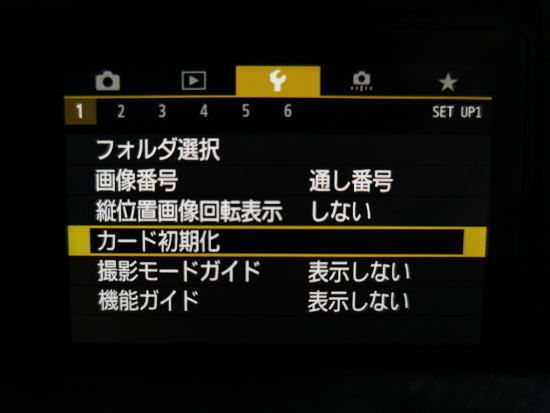
▼SDカードをフォーマット(初期化)をしていきます

上の写真にある通り、初期は877MBとカメラは認識したようです。
▼OKを押すとSDカードの中身がフォーマット(初期化)されます。

▼チェックすると、「画像はありません」と表示され、初期化が完了しました。

これで、SDカードにはっていた写真の画像データは、ミラーレスカメラ「EOS RP」でフォーマットされて、すべて消えてしまいました。
『EaseUS Data Recovery Wizard』でデータ復旧する
『EaseUS Data Recovery Wizard』でデータを探す
<3>EaseUS Data Recovery Wizardを立ち上げ、SDカードを確認する
実際に、SDカードを誤ってフォーマットしてしまったら、大ショックで立ち上がれませんが、そんな時に、データ復旧ソフトの『EaseUS Data Recovery Wizard』は助けてくれるのでしょうか?
▼SDカードをPCに入れて、『EaseUS Data Recovery Wizard』を立ち上げます

立ち上げると、データの塊ごとに、四角に囲われて表示されます。今回の対象は、左の中央下、Canon(E:)と表示されたSDカードです。
▼Canon(E:)の部分を拡大すると
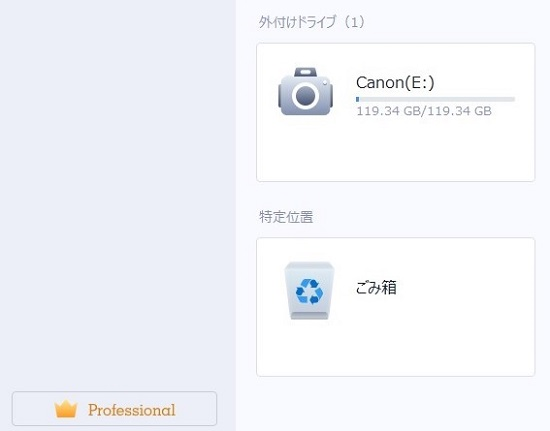
外付けドライブ(1)で、空き容量が119.34GB/119.34GBと、まっさらな状態になっています。
▼ここで、マウスポインターをCanon(E:)の枠の中にもってくると
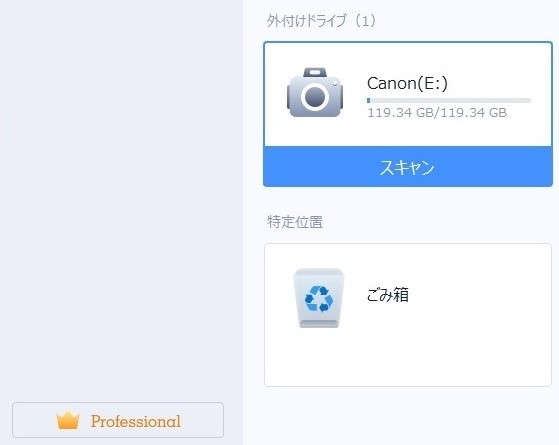
枠の周りが青くなり、「スキャン」と表示されます。
▼スキャンをクリックすると

「その他の失われたファイル」というフォルダが表示されます。そして、画面下を見ると「ディープスキャン」見つけたファイル467個とあります。過去に削除したファイルを含めて見つけてくれているようです。
▼ここで、右側の「開く」をクリックすると

このように、ファイル形式別でフォルダに分けて表示されているので、復旧させたいファイルを見つけやすく便利です。今回は、jpgとcr3の2種類のファイルが対象です。
★SDカードにある目的のファイルを見つけやすいフィルター機能
ここで、このソフトの便利機能をご紹介しておきます。
▼上のバーに表示されているフィルターをクリックすると、

「種類」、「変更の日付」、「サイズ」とボタンが表示されます。
▼「種類」をクリックすると

このように、ピクチャ形式、Wordのファイル、PPT(パワーポイントのファイル)、PDF、……。とファイルの種類別にフィルターをかけることができます。フォルダを探っていくと、フィルターに合致したファイルだけが表示されるので、目的のファイルを探すのに便利です。
▼「変更の日付」をクリックすると
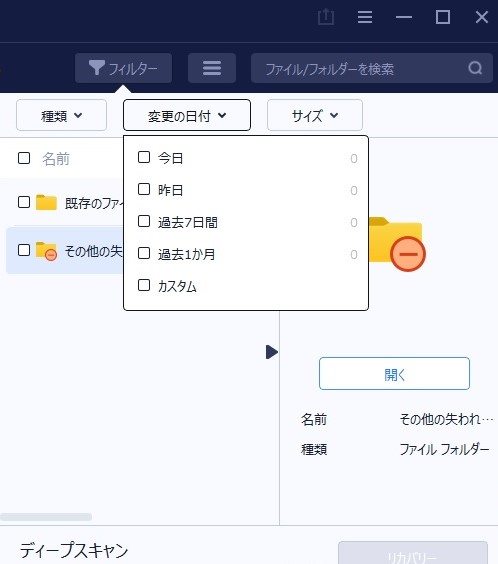
▼「サイズ」をクリックすると

『EaseUS Data Recovery Wizard』でデータ復旧
<4>EaseUS Data Recovery Wizardで、復旧させるデータを選ぶ
もう一度、復旧させるファイルを確認しておくと、下の通りでした。
① カメラ:CANON EOS RP
② メディア:SDカード
③ ファイル形式:jpg、CR3(CANON RAWファイル)
④ ファイル数:それぞれ33個の合計66個
⑤ データサイズ:871MB
これに該当するファイルを復旧させていきます。
▼該当するファイルを選択する(CR3ファイル)
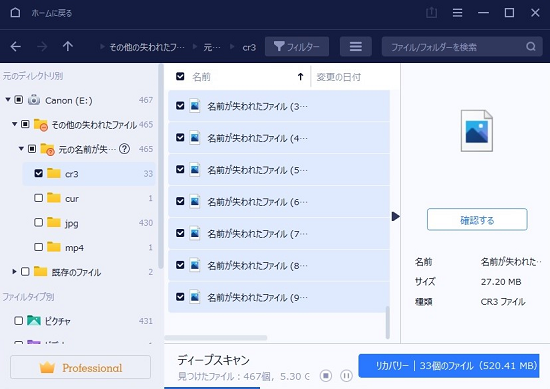
この時、CR3ファイルはこれだけしかなかったので、すべて選択をして33個のファイルでした。
▼該当するファイルを選択する(jpgファイル)
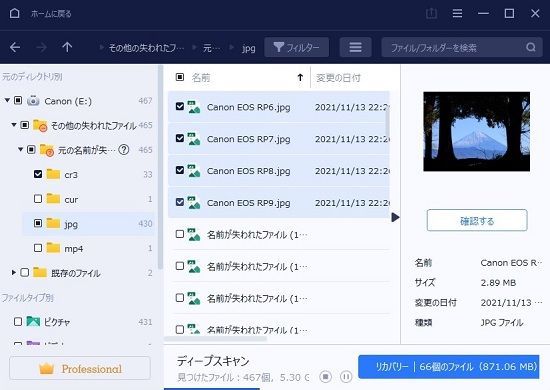
jpgファイルは、フォルダ「jpg」に多数ありました。その中から、撮影日付が一致するもの、33個のファイルを選択しました。
上の画面の右下に「リカバリー|66個のファイル(871.06MB)」と表示されています。復旧するために選択したファイル数は66、容量は871MBで、目的と一致しています。
▼右下にある青い「リカバリー」をクリックすると
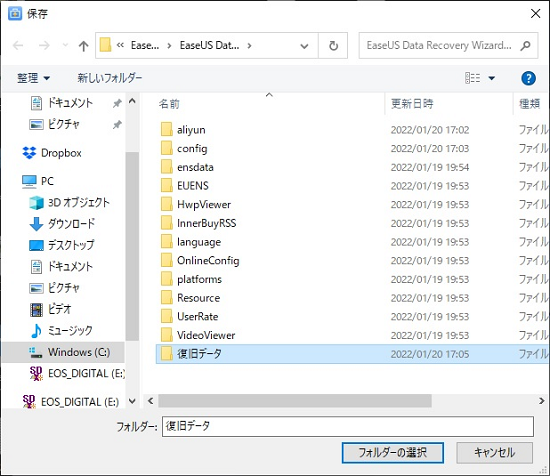
復旧したファイルをどこに保存するかフォルダーを選択するのですが、私は「復旧フォルダ」を作成して(最初はなかったので”新しいフォルダー”で作成しました)、選択しました。この右下の「フォルダーの選択」をクリックすると、復旧作業がスタートです。
<5>EaseUS Data Recovery Wizardで、SDカードのデータを復旧させる
66個、871MBの撮影データのファイルが復旧するでしょうか?
▼復旧中
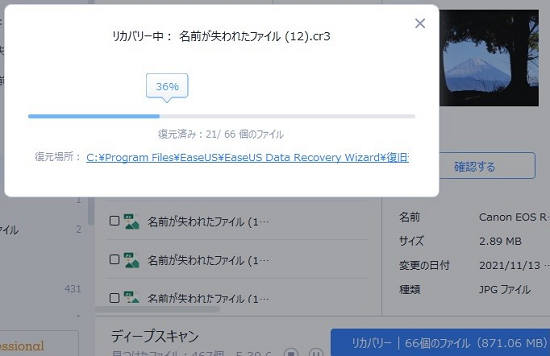
▼データ復旧完了

データ復旧をスタートさせてから、データ復旧完了するまで52秒でした。
私のPCは、レッツノートのCF-AX2です。CPUがi5-3317U(1.70GHz)と性能が低いので、時間がかかるかと思っていましたが、思ったよりずっと早く復旧できました。
『EaseUS Data Recovery Wizard』で復旧できました
データが復旧できたのか確認する
本当に復旧したのか確認です。
▼jpgファイル

ファイル名が変わりましたが、無事に復旧しました。
▼CR3(CANON RAW)ファイル

ファイル名が失われていますが、無事復旧しました。
このファイルのアイコンが写真になっておらず山の絵になっているのは、CR3のファイルがCANON独自の画像ファイルだからです。CR3ファイルは現像をしないと写真として認識されないからで、データ復旧前もこの状態でした。
▼66個の871MBのファイルが本当にすべて復旧しているか確認すると

まさに、最初と同じ数字が並んでいます。
復旧ファイルが撮影データとして機能するかの確認
ファイルは復旧していますが、撮影データとして機能するのかを確認しました。
確認1:撮影情報のExifデータが残っているか?
確認2:CR3(CANON RAW)ファイルは、RAW現像できるか?
▼確認1:撮影情報のExifデータ
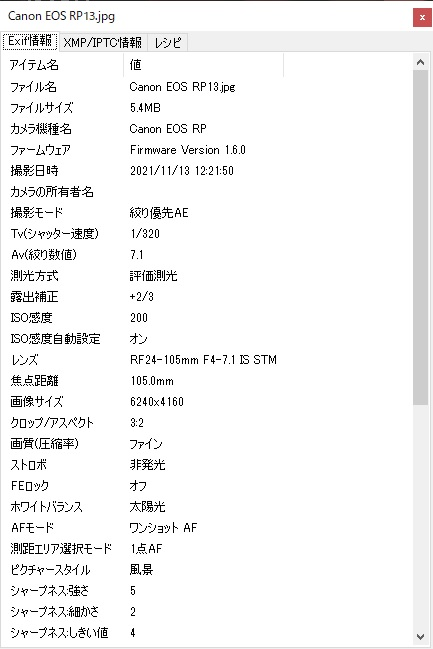
Exifデータは残っていました。
また、「確認2:CR3(CANON RAW)ファイルは、RAW現像できるか?」に関しても、CANON純正の現像ソフトDPPで、無事現像できました。
ですから、撮影データとしてしっかりと使える状態でデータ復旧されていました。
データ復旧/復元ソフト『EaseUS Data Recovery Wizard』まとめ
カメラ上で誤って画像を削除してしまった時も復旧OK
今回復旧させようとしたケースは2つありました。
①ミラーレスカメラで撮影に使ったSDカードを、カメラ上でフォーマットしてしまい、撮影データが消えてしまった場合
②カメラ上で画像を再生している時に、誤って画像を削除してしまった場合
この2つ目のケースは?
これは結果報告の一言だけです!
「ファイル名もなくならず、そのままで、無事、復旧できました。」
実感レビューまとめ
今回、データ復旧/復元ソフト『EaseUS Data Recovery Wizard』を使わせていただきました。
実際に使うときを見越して、今回の手順をおさらいすると、
1.間違ってSDカードのデータを消してしまった!
2.落ち着いて、SDカードをPCのカードスロットにいれて
3.データ復旧/復元ソフト『EaseUS Data Recovery Wizard』を立ち上げる
4.SDカードを選んでスキャンボタンをクリック
5.復旧させたいファイルを選択して、リカバリーをクリック
6.復旧完了
です。手順も短く、簡単にデータ復旧できました。
この『EaseUS Data Recovery Wizard』の使い勝手は、人が直観的に考える操作方法で難しいことがないので、誰でも簡単にデータ復旧できるソフトだと感じました。
このレビューでは手順を細かく書きましたので、使うときの参考にしてもらえればと思います。
また、パソコンのデータをゴミ箱を空で削除してしまった場合のデータ復元も試しています。合わせてご覧ください。
より詳しく、データ復旧ソフトの『EaseUS Data Recovery Wizard』を知りたい場合は、EaseUS Data Recovery Wizard(製品説明とダウンロードページ)をご覧ください。
データ復旧/復元ソフト『EaseUS Data Recovery Wizard』は、初めてデータ復元をされる方でも操作が簡単で使いやすいソフトです。是非、チェックしてみてください。
▼EaseUS Data Recovery Wizard Professional 最新版|1ライセンス/永久版|ダウンロード版
▼EaseUS Data Recovery Wizard Professional 最新版|1ライセンス/1ヶ月版|ダウンロード版