こんにちは むうさんです^^
最近、オンライン配信にチャレンジするために、動画の収録と編集をし始めました。
今回は、音声収録用のマイク『マランツプロ MPM-4000U』と、動画編集ソフト『Davinci Resolve17』を軽~くご紹介します。

収録用のマイクは、マランツプロ MPM-4000U
今回、はじめて動画作成をするにあたって、なるたけ出費を抑えながら、目的を達成しようと、準備を始めました。
いつも何かを始める時は、出費との戦いとなります。
今回の動画作成では、映像と音声を別録りしています。映像を見ながら、音声を収録する感じです。
となると、どうしても音声収録用のマイクが必要なので、それをどうするか?が最初のハードルでした。
最初は、出費を抑えることを優先して、ノートPCのレッツノートの内蔵マイクで収録しようかと思いました。
ですが、
内蔵マイクは、普段のオンライン会議などで使う分にはいいのですが、オンライン配信用となるとホワイトノイズが気になりました。
それに、自分の声を少しでもよく感じてほしい、格好よくで録りたいと思い、外付けマイクを購入しました。
散々と調べて、『マランツプロ MPM-4000U』にしましたが、大正解でした。

ただし、マイクを選ぶのはとっても難しい!
おそらく、マイクを購入しようと探したことのある人なら分かると思います。
マイクは、スペックだけではわからないですし、カメラのレンズの写真サイトのように、多くの人が参加する比較サイトもないからです。
さらに、同じ人が同じ環境で録ったものを聞かないと、比較できないのて、非常に限られた情報で選ばないといけません。
このように、マイクを選ぶのは、とても難しかったので、自分が満足できる『マランツプロ MPM-4000U』に出会えて、幸運でした。
どんなところに満足しているかというと、
①収録された自分の声が格好いい!
低音もしっかりと録られていて、薄っぺらい音ではなく、格好いい音声で録れる。
②周囲の環境音が入りにくく、音声がクリアに収録される。
自宅で収録する時に、エアコンの音、外を自動車が走る音などが入らない。
音声が非常にクリアで、聞き取りやすい。
③ノートパソコンのUSBに挿すだけで使えるので、難しいことがない。
使いたい時に、すぐに使える。

私ができる限りの情報を収集して購入を決め、使って満足したマイクで、おすすめです。是非、チェックしてみてください。
ブログ記事で、この『マランツプロ MPM-4000U』を紹介しています。私が話す音声で、別のマイクと比較していますので、ご覧ください。
動画編集ソフト:Davinci Resolve17
Davinci Resolve17の紹介
動画編集には、『Davinci Resolve17』の無料版を使っています。

総合映像機器メーカーBlackmagic Design 社が開発している動画編集ソフトで、プロの動画編集者向けソフトウェアです。
Youtubeで動画編集系の番組を見ていると、Blackmagicの映像機器の話が出てきますから、業界では有名なのだと思います。
動画編集というと、Adobe Premiere Proが有名ですが、有料でお高い。
それに対して、
『Davinci Resolve17』は、本格的な動画編集ソフトで、有料版もありますが、無料版でほとんどのことができてしまう、太っぱらのソフトです。
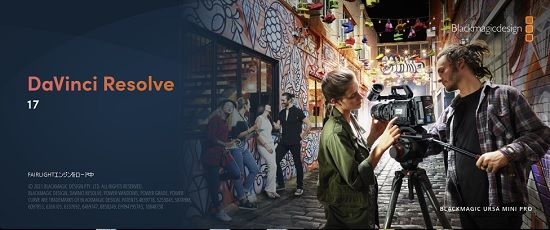
写真現像の世界でいうと「Adobe Lightroom」に対して、業界人が使っている「Capture One」(有料ですが…)のような存在?なのかと思います。
『Davinci Resolve17』は、本格的なプロの動画編集者向けソフトウェアで、無料といえどもほとんどの機能が使えるので、素人の私のやりたいことなんて何でもできるソフトです。
動画編集ソフトを探している方に、無料でダウンロードできて使用期限もないので、おすすめです。
中古レッツノードCF-AX2で動画編集
私が動画編集に使ったパソコンは、中古で2万円台で購入した『レッツノートCF-AX2』です。
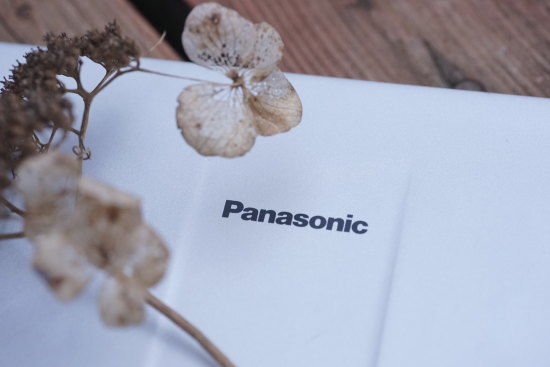
マイクは購入しましたが、パソコンへの出費は控えました。
『レッツノートCF-AX2』は、CPUはCorei5 3317U 1.7GHzで、メモリは4GBと、本格的な動画編集に耐えられるかどうかは別にして、私の動画は、『Davinci Resolve17』と『レッツノードCF-AX2』で動画を編集できました。
▼レッツノートCF-AX2など、中古の3機種紹介しているレビュー記事
『Davinci Resolve17』でフルHDの動画20分の簡単な動画編集であれば、問題なくできました。
ただし、
編集時には、CPUパワーとメモリをDavinci Resolveに集中させるために、他のソフトは使わずに、『Davinci Resolve17』だけを立ち上げるようにしていました。
また、ネットワークにつないでおくと、予期しない時にメールを受信するなどして余計なことが発生すると嫌なので、WiFiもつながないようにしていました。
レッツノートにはWiFiスイッチがあるので、ON/OFFが便利です。
『Davinci Resolve17』の画面
『Davinci Resolve17』の立ち上げ画面を、ご紹介します。
▼立ち上げ画面
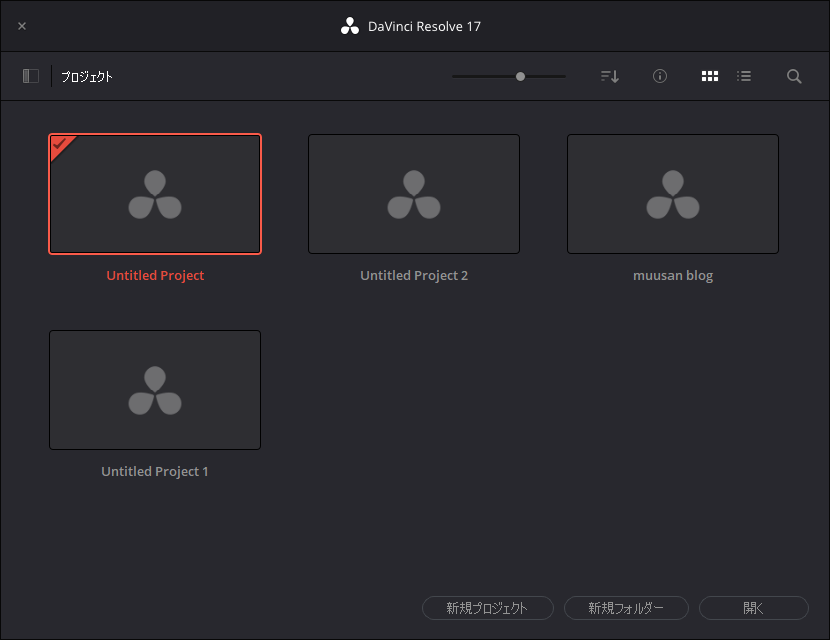
▼この画面で新規プロジェクトをクリックすると、新しいプロジェクトの名前を要求されます。
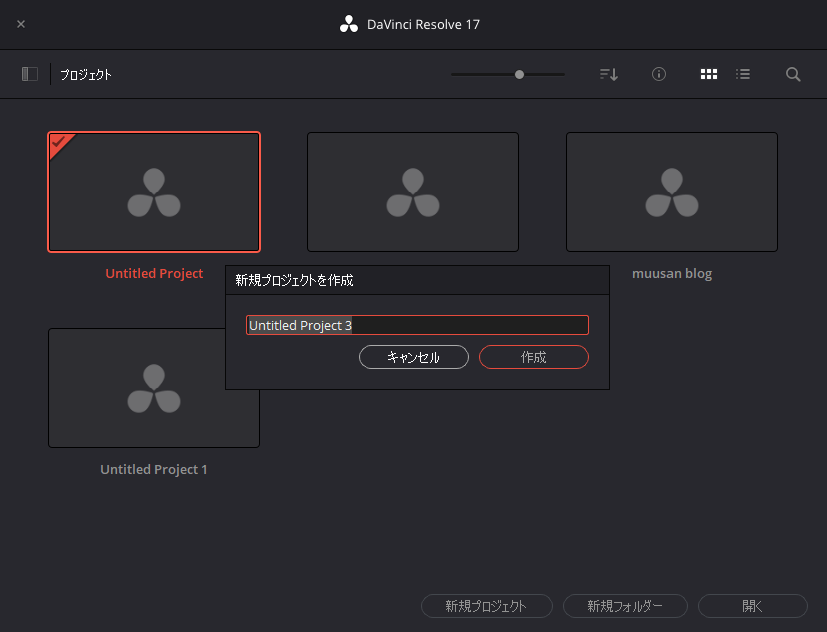
▼適当にプロジェクト名を入力すると、Davinci Resolve17が立ち上がります。

今回は『Davinci Resolve17』を、軽~く紹介しました。後日、私が動画編集したときの基本的な使い方をご紹介します。
今回お伝えしたかったのは、『Davinci Resolve17』は操作が難しくなく、導入しやすかったことです。
無料で、使用期限もありませんので、是非、試してみてください。