こんにちは むうさんです^^
写真は趣味ですし、登山の時に動画を撮影したりもしています。
写真のデータは、家族の思い出だったり、二度と撮れないものだったりするので、大切に保管しています。

ただ、そんな私も、ついバックアップを取らずにいた、登山の動画ファイルが読めないことなどがありました。
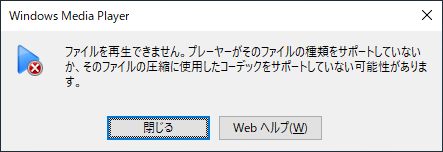
何かの拍子で、ファイルが壊れて、読めなくなることがあるんだと、諦めてきました。
今では、それらのファイル自体がどこに行ったか分からずじまい……。
ところが、そんな壊れたファイルを救ってくれる、データを修復してくれるソフトの提供とレビュー依頼を受けました。
今回は、イーザスソフトウェア(EaseUS)さまから依頼を受けての、破損したファイルを修復してくれるソフト『EaseUS Fixo』の実感レビューです。
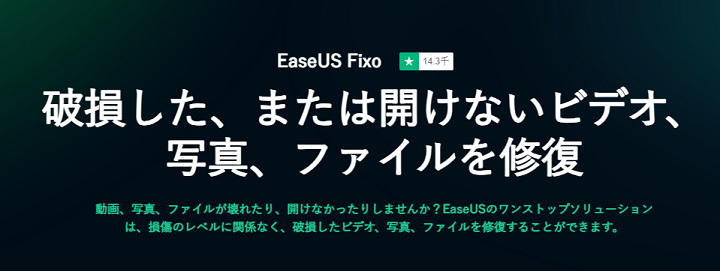
データ修復で試すこと
EXCELファイルが開けない!
私がよく使うEXCELであるのが、トラブルによって、作っていたファイルが壊れてしまうこと。
そんなときは、悲しいことに、
EXCELファイルを開くことができずに、「ファイル形式またはファイル拡張子が正しくありません。」エラーが発生したりします。
ホント途方に暮れてしまいます。
EXCELで今からすぐに資料用のデータを作成しないとなど、焦っている時に限って発生したりします。
そんな時に、ご覧になっていただきたいのが、下のページ(EaseUS社のサイト)。
考えられるすべての解決策を紹介
困ったその状況を解決するための、考えられるすべての解決策を紹介してくれています。
無料でできる方法から、ソフトを使う方法まで、徹底的に紹介してくれているので、お困りの方は是非チェックしてみてください。
PNGファイルが開けない!
同じように、Windows 10/11でPNGファイルが開けない場合には、5つの方法を紹介してくれいます。困ったときは、下のリンク先(EaseUS社のサイト)を是非チェックしてみてください。
5つの解決策を紹介
データ修復ソフト『EaseUS Fixo』とは?
データ修復ソフト『EaseUS Fixo』のページに行くと、何ができるのか、わかりやすく説明してあります。また、体験版や製品版をダウンロードできますので、使ってみたい方はチェックしてみてください。
破損した、または開けないビデオ、 写真、ファイルを修復
『EaseUS Fixo』のページからポイントを絞って、ご紹介します。
動画/写真/その他ファイルを修復
《動画ファイルを修復》
MP4、MOV、M2TS、MKV、MTS、3GP、AVI、FLV、M4Vなど、様々なビデオファイル形式を簡単に修復。

《写真ファイルを修復》
JPEG、PNG、JPG、CR3、CR2、NEF、NRW、RAFなどの写真形式を修復
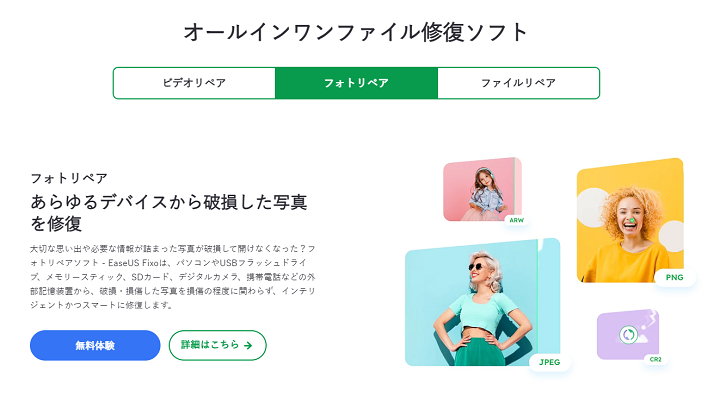
《ファイルを修復》
PDF、Word、Excel、PowerPointのファイルを修復。
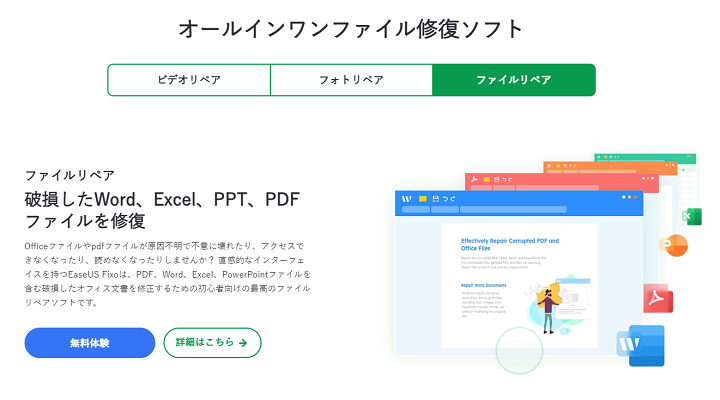
修復の対象となるファイルは、上記のファイル形式になります。
例えば、音声データなどは、現在はサポートされていません。
詳しくは、『EaseUS Fixo』のページをご覧ください。
★EaseUS Fixo紹介ページ
簡単な操作で修復
ファイルを追加して、修復ボタンをクリックして、保存するという3ステップと、簡単な操作で修復できるようです。
後のレビューで実感を説明していきます。
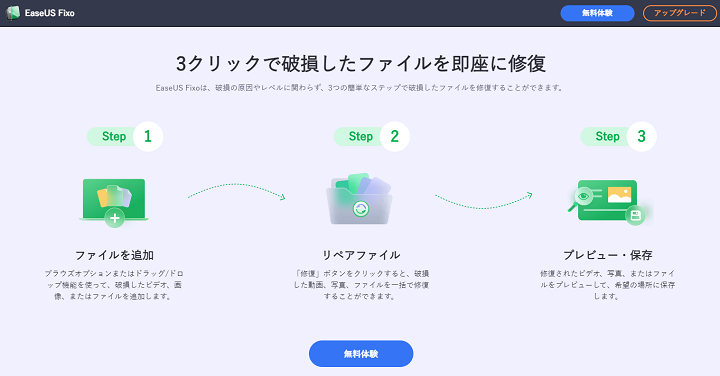
『EaseUS Fixo』の実感レビュー
簡単にデータ修復できるソフト
今まで、データ修復というと、高額な費用がかかる、難しくて手に負えない。というイメージを私は持っていました。
ところが今回、イーザスソフトウェア(EaseUS)からご提供いただいた『EaseUS Fixo』を、使ってみて驚きました!
インターフェースがスッキリしているので、マニュアルを読んだりせずに、ボタンをクリックするだけで修復されてしまうのです。
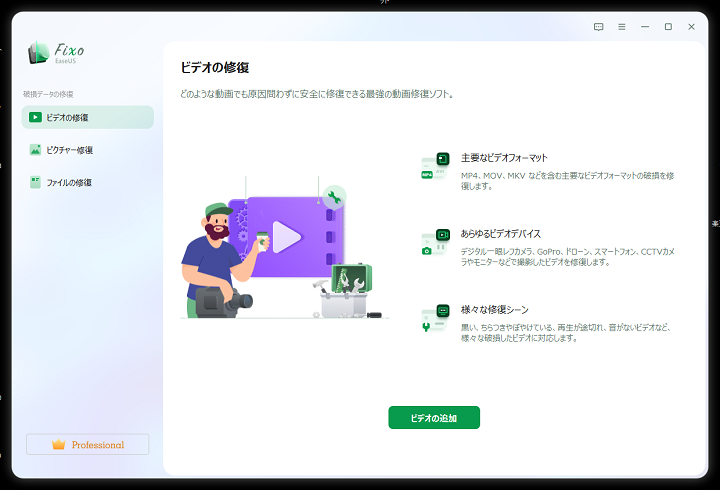
このシンプルな起動画面をみれば、動画ファイルを追加して、なにかすれば良いんだなとすぐに分かりますし、上のように右側に丁寧な説明もあります。
動画ファイルを修復する
《1》修復する動画ファイル
去年、神奈川県にある塔ノ岳という山に登ったときの動画ファイルが、読めなくなってしまっていましたので修復していきます。
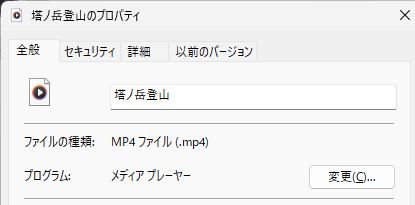
OS:Windows11のパソコンでファイルを開こうとすると、メディアプレーヤーは立ち上がるのですが、下のようなエラーメッセージがでてきます。
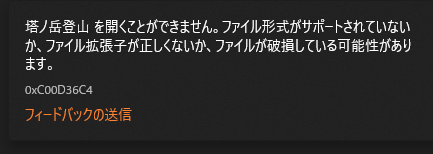
拡張子は、しっかりとMP4になっていますし、手に負えない感じです。
《2》『EaseUS Fixo』を立ち上げる
さっそく『EaseUS Fixo』を立ち上げて、修復の3ステップ手順で修復できるかチャレンジします
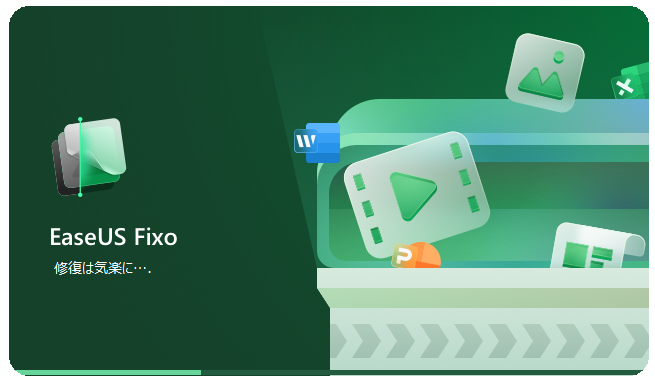
”修復は気楽に”とあります。
気楽に修復できてほしいと願いながら、起動画面を待ちます。
《3》動画ファイルを追加する
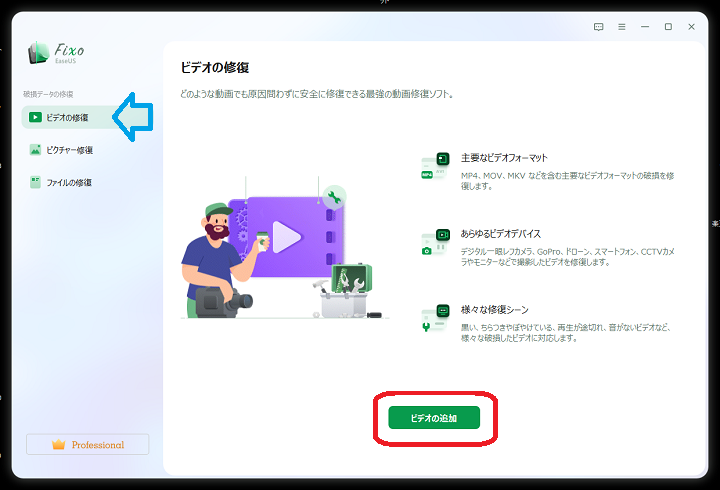
上で紹介した起動時の画面です。左側の青矢印にある通り、デフォルトでビデオの修復が選ばれていますので、早速、下の赤い枠に囲まれたビデオの追加ボタンをクリックします。
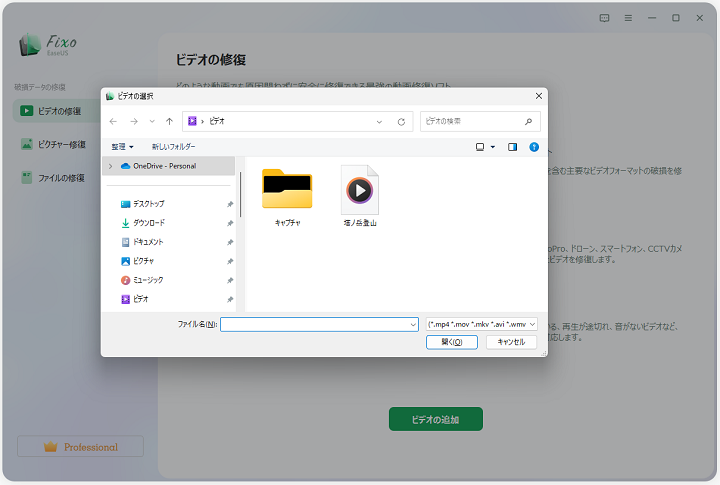
”塔ノ岳登山.mp4"ファイルを選択して、追加します。
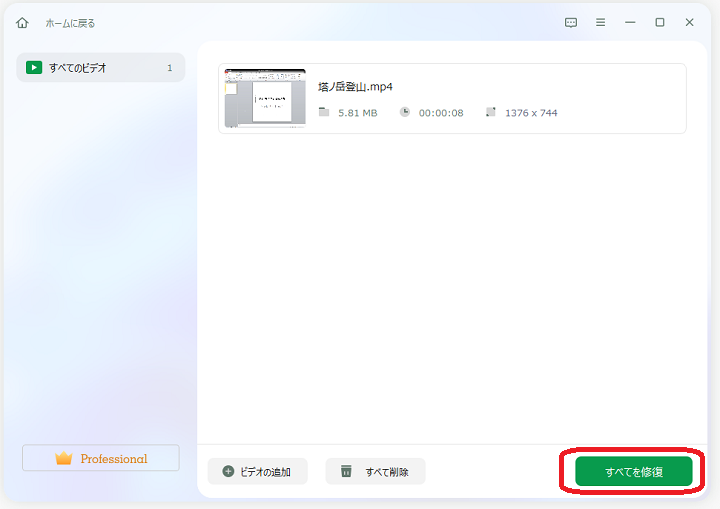
今から修復する動画のリストが表示されます。今回修復するのは、8秒のショート動画です。
続いて、右下の赤い枠で囲んである「すべてを修復」をクリックしていきます。
《4》修復してプレビューする
「すべてを修復」をクリックすると、1秒もかからずに、一瞬で完了しました。
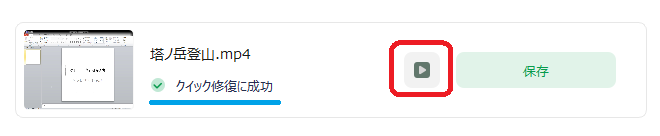
青い線の上に表示されたように「クイック修復に成功」とあります。
ちなみに、私のパソコンは、OS:Windows11、CPU:AMD Ryzen 5 PRO 5650G、メモリ:16GBです。
実際に、修復が成功したのかは、赤い枠に囲まれた「プレビューボタン」を押すと、出だしが再生されて、修復できているかどうか確認できます。
しっかりと、修復OK!でした。
《5》修復したファイルを保存する
「保存」ボタンをクリックすると、指定したフォルダにファイルが保存されます。
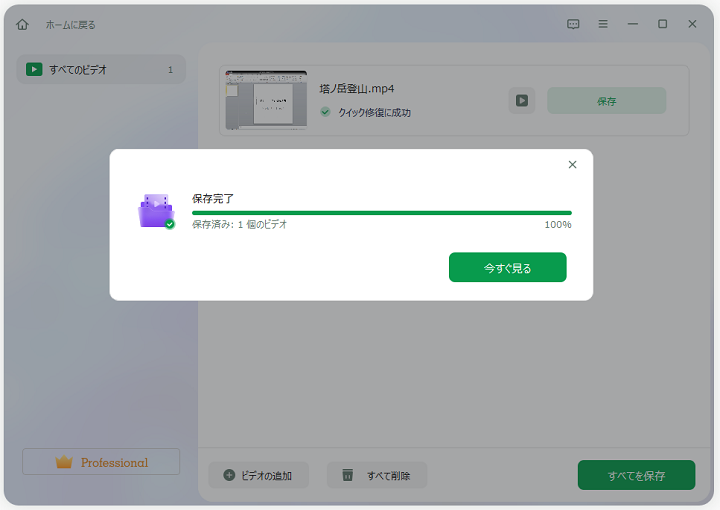
まったくストレスのなく修復できました。
特に、マニュアルのようなものも読まずに、『EaseUS Fixo』の画面を見ながら単に操作しただけです。”簡単な操作で修復”の通り、難しいことも何にもありませんでした。
率直に「凄いな」というのが感想です。
1分の動画の修復
塔ノ岳の動画は、ショート動画を1分にまとまったものがあり、それも読めなかったので、修復できるかチェックしてみました。ファイルの壊れ方が同じかはわかりませんが、修復時間がどれだけ延びるのか確認してみました。
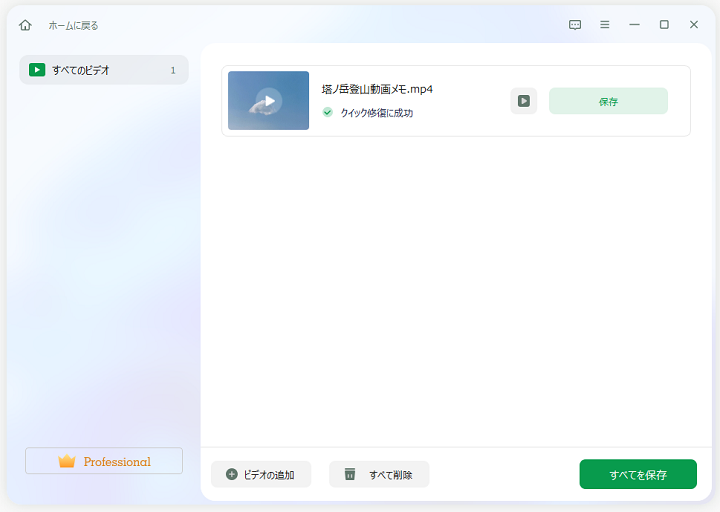
操作が簡単なので、すぐに修復できました。今回も修復OKです。
修復ボタンを押してから修復完了までの、修復時間は1秒かかりませんでした。
動画の長さと修復時間に相関があるかわかりませんが、最初の動画と比べて、1分は8秒の約8倍ですが、それだけの時間はかかっていない感じです。
もう一つの修復モード:高度な修復
クイック修復できないケース
実は、『EaseUS Fixo』には、もう一つの修復モードがあります。
それは、クイック修復できなケースに対して使う修復モードです。
自分でも何を撮ったのかわからないファイルがあり、試してみると、上で紹介したとおりでは、修復できませんでした。クイック修復ができなかったのです。

高度な修復
《1》クイック修復できないファイルでスタート
下の画面の右上の赤い枠に囲まれた「高度な修復」をクリックしてみます。
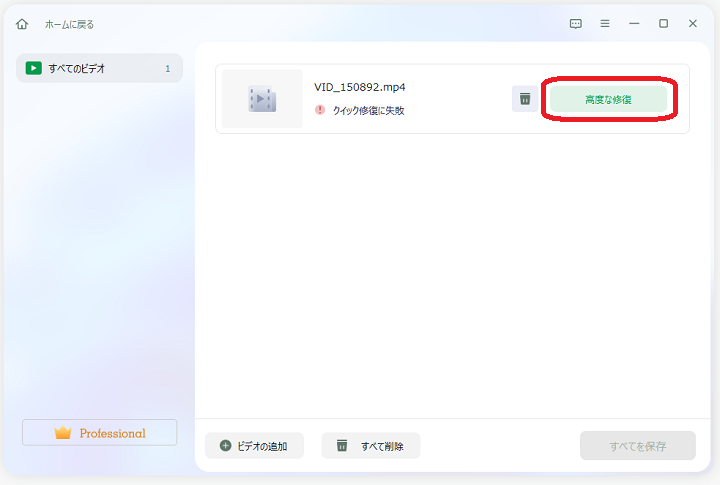
すると、「高度な修復のためにサンプル ビデオを追加」とメッセージが表示されます。
「サンプル ビデオは、破損したビデオと同じデバイスまたはフォーマットで作成された再生可能なビデオです。」
とのこと。
このファイル名はスマホで撮影した動画なので、スマホで正常な動画を撮影して、サンプル ビデオにして、チャレンジしてみました。
《2》高度な修復へ進む
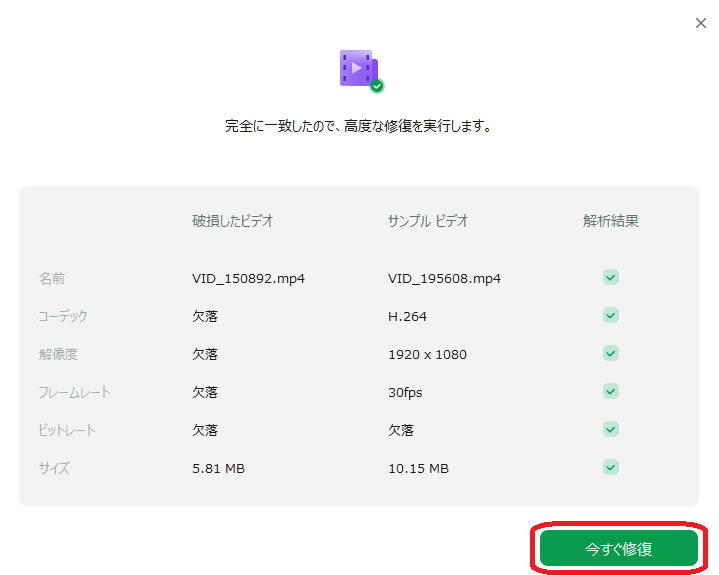
高度な修復のステップへ進めるようです。何が撮れているか楽しみです。
《3》今すぐ修復をクリックで完了
上の画面の赤い枠に囲まれた「今すぐ修復」をクリックします。

高度な修復が完了し、無事、再生もできました。
何が撮れていたか?それは、秘密です。
『EaseUS Fixo』簡単操作の修復ソフト
イーザスソフトウェアのデータ修復ソフト『EaseUS Fixo』の実感レビューでした。
使ってみての正直な感想は、データ修復という高度なことを、これだけ簡単な操作で、できてしまうとは!と驚きました。
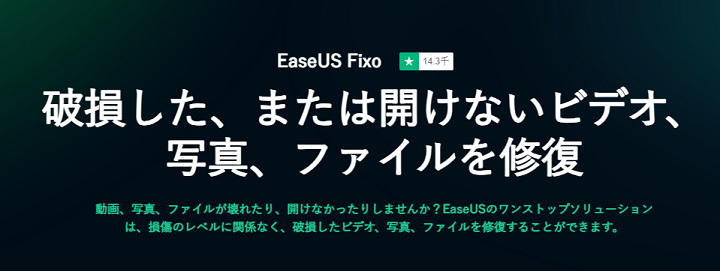
ファイルが壊れて再生できない、ファイルを修復したい、というときには、まず無料体験版で試してみて、うまく行ったら有料版にアップグレードが良いと思います。無料版は保存はできないですが、修復できるかどうかは確認することができます。
イーザスソフトウェアのデータ修復ソフト『EaseUS Fixo』は、率直におすすめできます。是非、下のリンクをチェックして、ダウンロードして試してみてください。
破損した、または開けないビデオ、 写真、ファイルを修復