こんにちは むうさんです^^
前編、中編につづいて、「Google Keep」でのメモの具体的なつくり方について、自然観察メモを使ってご説明します。
後編も、中編に続いて、初心者だけではなく、使いこなしたい中級者の方も対象としています。Google Keepの詳しい使い方を、具体的に説明します。
前編、中編を読んでからの方がわかりやすいですから、そちらの記事もご覧ください。

今回は、お伝えした「Google Keep」の機能を使って、自然観察メモを具体的につくっていきます。
自然観察メモにお勧めのGoogle Keepフォーマット
みなさんで工夫していただくのが一番ですが、お勧めのフォーマットをご紹介していきます。
お勧めは、「まとめの自然観察メモ」と「観察対象別の詳細観察メモ」にわけるスタイルです。
まとめの自然観察メモ
観察した日のまとめの自然観察メモが一つあると便利です。そこへ何でもメモをしていく。発見したこと驚きをすぐに記録しておきたいですよね、時間が経つと忘れてしまったりしますから。
《まとめの自然観察メモのフォーマット》
↓まとめメモ フォーメット記入例
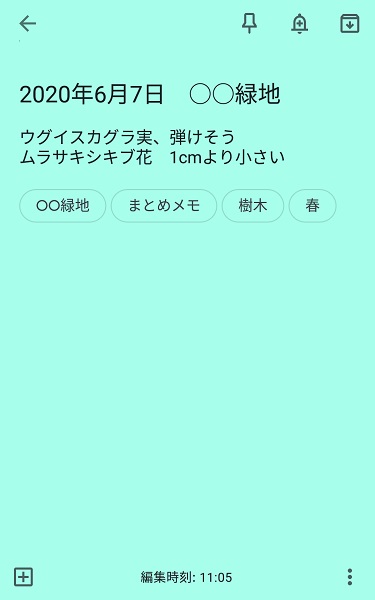
◎「タイトル」 日付、場所を入力する。
この例では、「2020年6月7日 ◯◯緑地」と入力しています。この2つを入力することで、一覧のとき見やすくなります。
また、日付は年月日表示にしておくと、キーワード検索で日付で検索しやすくなります。2019年、2020年のように複数年になったときに、「2月」で検索すれば、2月の観察メモだけをピックアップできます。
◎「ラベル」 まとめメモ、場所、観察対象の種類(花、野鳥、樹木、……)、季節(春、夏、秋、冬)を入力する。
この例のように、複数のラベルをつけることができます。
まずは、「まとめメモ」だけをラベルで分類しておき、後でまとめメモだけをピックアップして見ることができるようにしておきます。
また、大きく季節というラベルをつくっておくことで、春という分類で閲覧できるので、便利です。
◎「色」 まとめメモは「空色」と、私はしました。
※色の設定は後ほどご説明します。
観察対象別の自然観察メモ
まとめメモから後から特定の観察対象を抜き出して、詳細な観察メモをつくってもいいですし、最初からこれはじっくり観察すると決めたらなら、それを別に観察メモにするスタイルがお勧めです。
《観察対象別の自然観察メモのフォーマット》
基本は、まとめのフォーマットと同じですが、以下のものをしっかりとした方がいいです。
↓観察対象別メモ フォーマット記入例

◎「タイトル」 日付、観察対象の具体的名称を入力する。
この例では、「2020年6月7日 ウグイスカグラ」と入力しています。<
ウグイスカグラのように、具体的名称を入力しておけば、後で、キーワード検察でき、便利です。キーワード検索すれば、まとめメモも一緒にピックアップできます。
◎「ラベル」 観察対象の具体的名称、観察対象の種類(花、野鳥、樹木、……)を入力する。
この例では、「ウグイスカグラ」と「樹木 実」の2つのラベルをつけています。
観察対象別のメモだけをラベルでピックアップできるように、具体的な名称をラベルにしておきます。観察対象の種類はより詳細でも良いと思います。たとえば、「赤い実」などとラベルをつくれば、後で赤い実だけをピックアップできます。
◎「色」 花の観察「ピンク」、葉っぱは「緑」、実やドングリは「オレンジ」と、私はしました。皆さんも、好みで工夫してみてください。
Google Keepでのメモへの色の設定方法
前~中篇では、色の設定をお伝えしてこなかったので、ここで、まとめメモを例に、ご説明いたします。
↓まとめメモ 背景色を設定する前
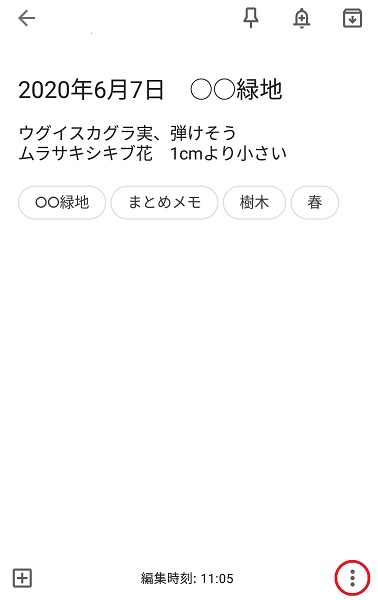
背景色を設定する時には、ラベルを設定するのと同様に、赤丸で囲まれた、右下の縦3点をタップします。
↓色の設定メニューが表示される
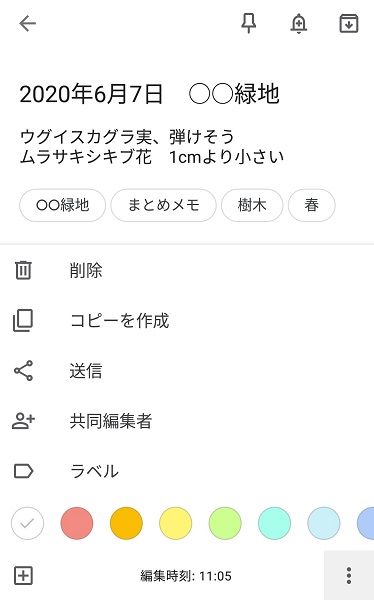
さらに、色の部分で青色の円が半分に切れていますが、色の隠れた部分を出すために、左へスワイプしてみます。
↓隠れていた色が表示される
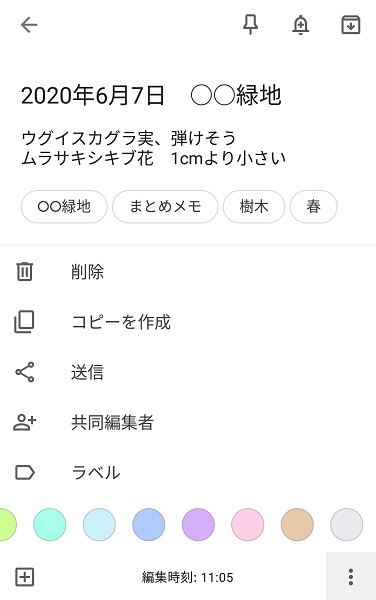
このように、白からグレーまで12色を設定できます。
これは、まとめメモですので、「空色」を選択します。
↓空色を選択する
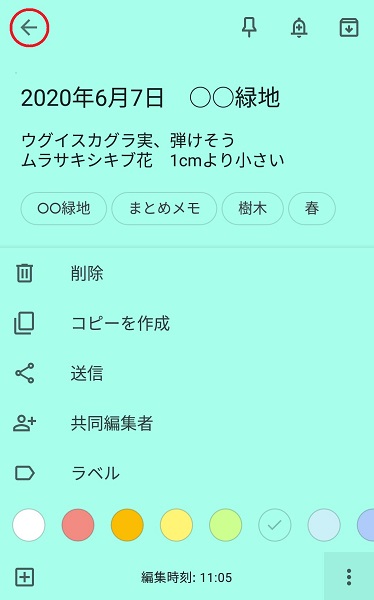
このように、空色の◯にチェックマークが入り、背景全体が空色になります。
背景色の設定が完了しましたので、赤丸で囲った左上の左矢印をタップします。
↓タップする
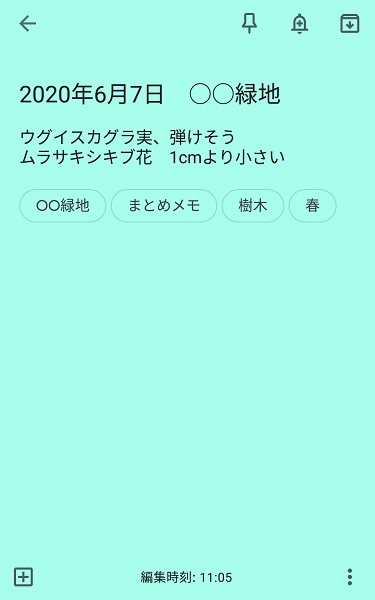
背景色が設定されて、まとめメモが完成しました。
振り返りでの「Google Keep」の使い方
まとめメモ「2020年7月9日 ◯◯緑地」も追加したところから、ご説明します。
自然観察メモの一覧表示
メモを作成した後、左上にある左矢印をタップすれば一覧表示に戻ります。一覧表示には2つの表示の仕方があります。
↓まとめメモを追加後の一覧表示(タイル表示)
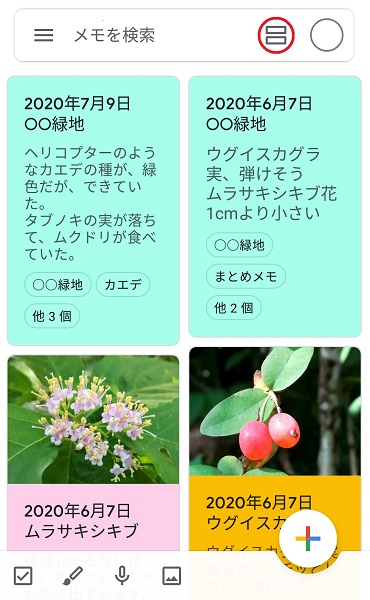
一つは、タイル表示で、上の例の通りで、左右に2列でタイル状に表示されます。この表示はより多くのメモを表示できます。
もうひとつが一覧表示で、上から横短冊状に表示されます。
赤丸で囲った、右上の上下2つの長方形マークをタップします。
↓一覧表示(短冊表示)

このように、上から順に短冊状に表示されます。
赤丸で囲った、右上の4つの四角マークをタップすれば切り替わりますので、気に入った方を使ってください。私は閲覧性のよい、タイル表示を使用しています。
つづいて、閲覧の時の、さまざまなメモの分類表示方法についてです。
ラベルごとに表示してみる
ラベルを選ぶ場合には、赤丸で囲った、左上の三本線をタップすると、メニューが表示され、メニューの中央に作成したラベルの名称があります。
↓左上の三本線をタップ

↓三本線をタップ後、メニューが表示される
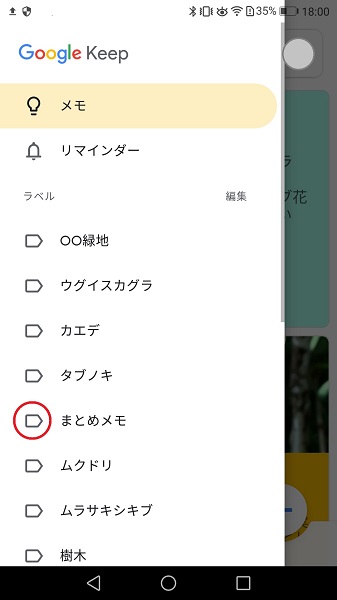
このラベルをタップして選択します。
まずは、「まとめメモ」をタップして、「まとめメモ」だけを表示してみましょう。
↓「まとめメモ」をタップして選択して表示させる
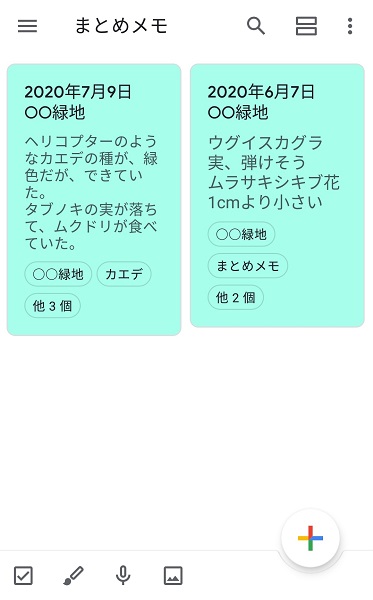
このように、たくさんのメモからラベル「まとめメモ」のラベルがついているメモだけを表示してくれます。
また、ラベル「ウグイスカグラ」を選べば、「ウグイスカグラ」のラベルがついたメモだけが表示されます。
↓ラベル「ウグイスカグラ」を選択して表示させる
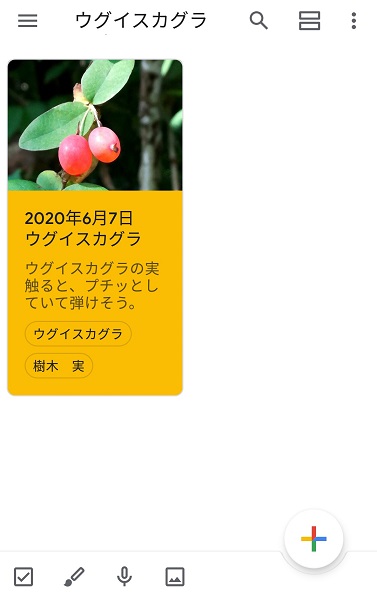
元に戻して、すべてを表示するには、左上の三本線をタップし、一番上のメモを選べば戻ります。
↓左上の三本線をタップしてメニューを表示

この画面でメモをタップすると、メモの一覧表示に戻ります。
色ごとに表示してみる
メモの背景色は、一覧表示の時に見やすくするのが一番の目的ですが、色ごとに表示させることもできます。
「メモを検索」と書かれたウインドをタップすると、”種類”、”ラベル”、”項目”、”色”とでてきます。
↓メモを検索と書かれたウインドをタップ後
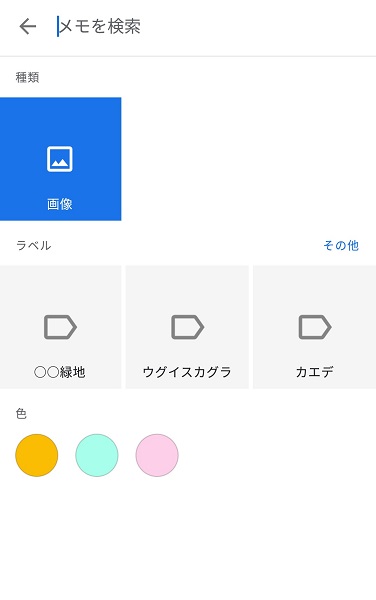
”色”は下の方ですので、文字入力のキーボードの表示で隠れている時は、画面を上にスクロールしてください。
たとえば、「空色」を選べばまとめメモだけが表示されます。
一覧表示に戻るには、左上の左向矢印「←」をタップしてください。
キーワード検索してみる
色ごとに表示してみると同様に、一覧表示で「メモを検索」と書かれたウインドをタップします。
「メモを検索」のウインドーでカーソルが点滅しているので、そこへ「ウグイスカグラ」などと入力すると、「ウグイスカグラ」という言葉が入ったメモだけが表示されます。
↓赤で囲った検索窓に「ウグイスカグラ」と入力する
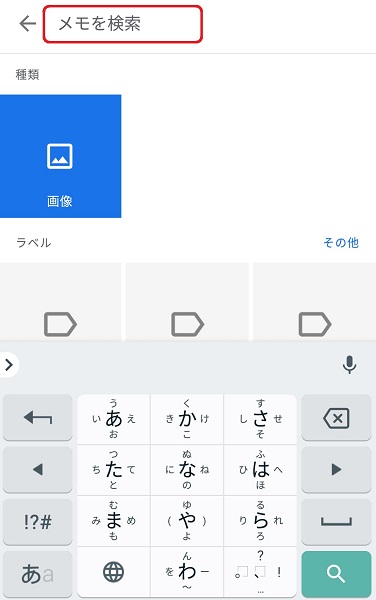
↓赤で囲った検索窓に「ウグイスカグラ」と入力した後

このように、メモの文中に「ウグイスカグラ」という言葉あるメモだけが表示されます。
元に戻して、すべてを表示するには、左上の左向矢印「←」を触ると、戻ります。
以上、長くなりましたが、いかがでしたでしょうか。わかりやすいアプリなので、使っているうちにコツをつかめると思います。
ぜひ、自然観察メモに活用して、『自分の発見と驚きを大事に』して、積み重ねていってください。
どんどん、自然観察がたのしくなってきますよ^^!
また、自然観察の初心者の方向けに、自然と触れ合うための詳しい手順を記事にしていますので、ご覧いただけると嬉しいです^^
また、
Google Keepで、文字数をカウントする方法を、ご紹介しています。
twitterの下書きを作成する時など、文字数をカウントしたい時に便利です。ご興味があれば、チェックしてください。