こんにちは むうさんです^^
CANONの無料の現像ソフト『DPP(Digital Photo Professional)』を使い始めて、これでいいじゃない!と思うほど、機能が豊富で、使いやすいソフトです。

SONYのα7で撮影していたときは、RAWで撮ってもせいぜい、明るさやコントラストをいじったり、ホワイトバランス、クリエイティブスタイルを撮影後に変更するくらいでした。

でも、EOSRPを購入してから、『DPP(Digital Photo Professional)』を使ってみると、機能が豊富でびっくりしました。
今回は、そんな『DPP(Digital Photo Professional)』について、便利なところと、不便なところの、実践レビューです。
RAW現像ソフトを使ってみると
RAW現像ソフトって?
『SONY α7』でも、『CANON EOSRP』でも、JPEGという共通のフォーマットで撮影もできますし、カメラメーカーごとに異なるフォーマットであるRAWファイルでも撮影できます。
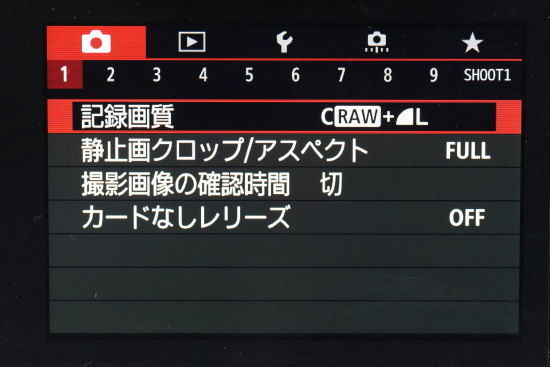
私の場合は、RAW+JPEGで撮影していて、JPEGでのままの時のあるますし、編集したいときはRAWファイルを使っています。
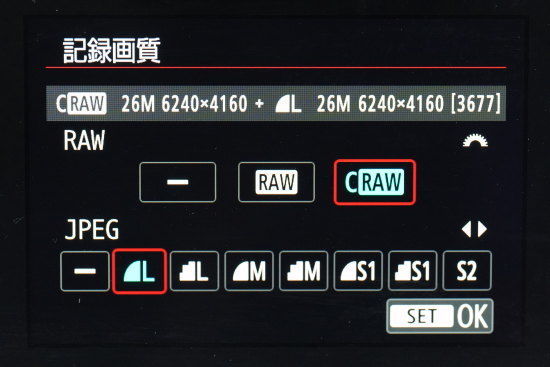
JPEGの場合は、色が調整されたり、明るさやコントラストが調整されてでてきますが、RAWファイルというのは、センサーに入った情報を、そのままデータにしたものです。
そのままですから”RAW=生”で、生データということになります。
RAWファイルのままだと、色味の調整などがされていないので、その調整、写真編集を行うのがRAWソフトとなります。
SONYの『Imaging Edge DesktopのEdit』はカメラでできることだけ
ミラーレスカメラの『SONY α7初代』を中古で購入したのが、写真撮影の始まりでした。
▼SONY α7初代を中古で購入~画質も満足、最軽量の凄いカメラ~
《2021年》ミラーレス「SONY α7中古」レビュー 前編
▼SONY α7初代と50mm単焦点の組み合わはVeryGood!
【α7史上最軽量!実感レビュー】SONY 初代α7と50mm単焦点レンズ FE 50mm F1.8(SEL50F18F)は、やっぱりいい!
最初の頃は、Jpegでしか撮影していなかったので、RAW現像など一切しませんでしたが、撮影時にイメージ通り撮影できていないことがあり、だんだんとRAW現像するようになりました。
青みがかっていてホワイトバランスが合っていなかった、露出が暗かった、などを後から修正できるので、RAW現像の良さを覚えていったのです。
RAW現像ソフトに費用をかけたくなかったのと、基本はJPEGなので、SONYの無料RAW現像ソフト『Imaging Edge DesktopのEdit』を使っていましたし、今でも使っています。
多機能ではなく、カメラでできることをRAW現像ソフトでやるだけなので、すぐに使えるようになるのが、良いところです。
トーンカーブがあるので、色を変えたいときも、やろうと思えばかなりのことができます。ただ、時間がかかるのが、玉にキズです。
CANONのDPPの使用感

CANONのミラーレスカメラ『EOS RP』を購入して、CANONのRAW現像ソフトを使ってみようと思ったのが、『DPP(Digital Photo Professional)』を使い始めたきっかけです。
SONYの現像ソフトは、CANONのRAWファイルは扱えないですし、CANONの現像ソフトもSONYのRAWファイルは扱えないです。
ですから、カメラメーカーのRAW現像ソフトでRAW現像をする時は、持っているカメラのメーカーのソフトしか使えません。
ただし、JPEGファイルは共通フォーマットなので、カメラメーカーを問わず、DPPでソニーのカメラで撮影したRAWデータを編集できますし、逆ももちろんできます。
『DPP(Digital Photo Professional)』を使ってみて、最初に驚いたのが、その多機能なことです。カメラでできること以上のことができますし、ソフトの操作もしやすい。で、今では、ほぼ使いこなせるようになりました。SONYのJPEGの編集もDPPを使うようになっています。
DPP(Digital Photo Professional)を使う
入手方法
使いたいときは、Google検索窓に”CANON DPP”と入れると、DPPの説明ページが一番上に表示されるので、そこから無料でダウンロードできます(2022/12/31現在)。ダウンロード後インストールすればOKです。
《DPPを立ち上げる》
どんなことができるのか、メニューを一通りみていきます。
▼DPPを立ち上げます。

Windowsのフォルダが左側に表示され、その右側に小さくサムネイルが、その中で選択した1つが大きな画面で表示されます。
さっそく、写真編集をしてみましょう。
▼左上のセレクト編集を選択

写真編集画面 メニューの下の段
《基本調整》
写真編集メニューの下の段の一番左、基本調整からスタートです。
▼セレクト選択画面へ
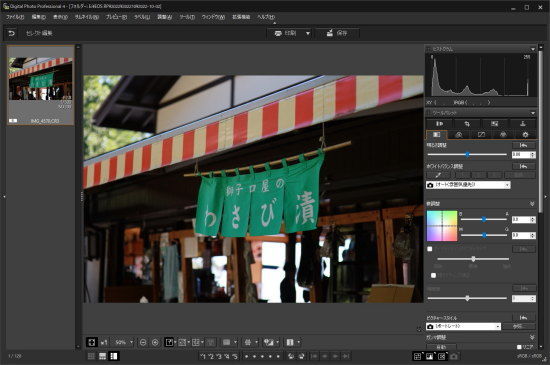
▼基本調整画面の下のメニュー
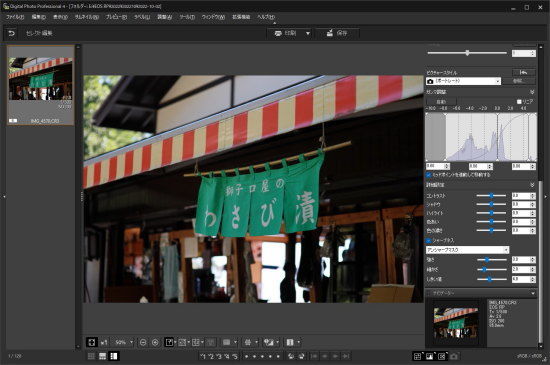
左側にあったWindowsのフォルダ画面が消えて、右側に編集メニューが表示されます。
最初に表示されるのは基本調整画面で、下の項目を調整できます。
・明るさ
・ホワイトバランス
・ピクチャースタイル
・露出の詳細:ハイライト、シャドー、白レベルなど
・シャープネス、アンシャープマスク
下の通り、ホワイトバランスを変更できます。

《ディテール調整》
ディテール調整のタブをクリックすると、右のメニューが切り替わります。

ディテール調整でできることは、下の通りです。
・ノイズリダクション
・シャープネス
《トーン調整》
トーン調整画面では、主にトーンカーブの調整で使います。また、明るさとコントラストはこの画面でも調整できます。
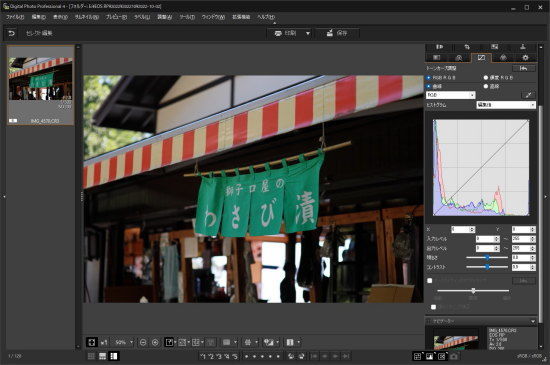
・トーンカーブ調整
・明るさ
・コントラスト
《色調整》
4つ目のメニューは、色調整です。
このメニューは使えるので、私はよく使います。
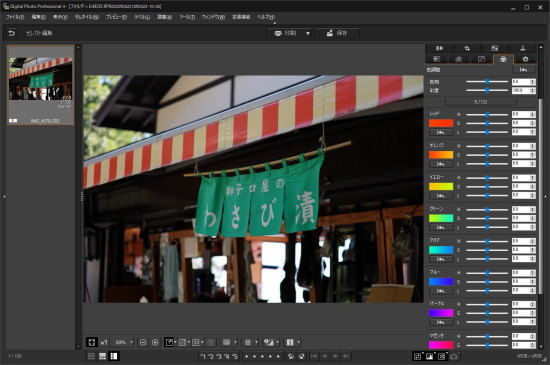
8つの色ごとに、色相、彩度、明るさを調整でき、例えば、少し赤を強くしたいとか、空の色をより青からより空色にするとか、肌の色を白めにするためにオレンジの彩度を落とすなど、色のイメージに沿って使っています。この色調整メニューはDPPの特徴の一つです。
・全体の色相、彩度
・8つの色ごとの、色相、彩度、明るさ
《画像の基本設定》
次は、画像の基本的な設定で、一回設定してしまえば、ほぼ触りません。
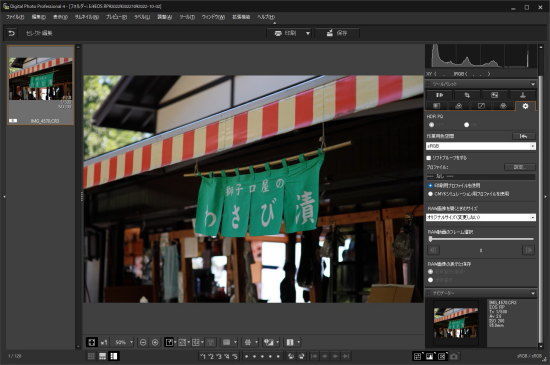
・色空間 sRGB、Adobe RGBなど
・RAW画像を開くときのサイズ
写真編集画面 メニューの上の段
引き続き、写真編集メニューの上の段の一番左からみていきます。
《レンズ補正》
一番左のメニューはレンズ補正です。
キヤノンのレンズはレンズデータがあるので、自動補正してくれます。また、歪曲収差や、周辺減光、色収差など、レンズ補正できる項目は網羅されていて、手動での調整もできます。
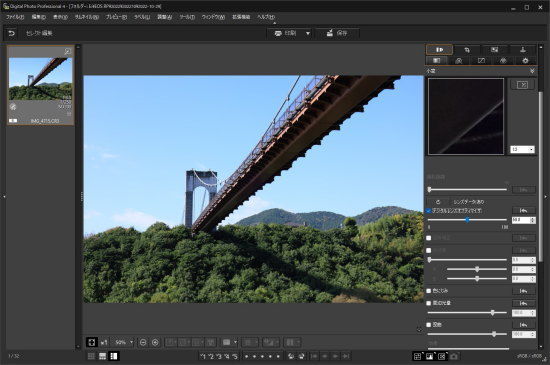
・デジタルレンズオプティマイザ
・周辺減光
・色収差
・歪曲収差など
《トリミングと角度調整》
上の段の2つ目のメニューは、トリミングと角度調整です。
この操作は、マウスでも調整できますし、サイズや角度を数字を入力しても調整できるので、作業がやりやすくて秀逸です。
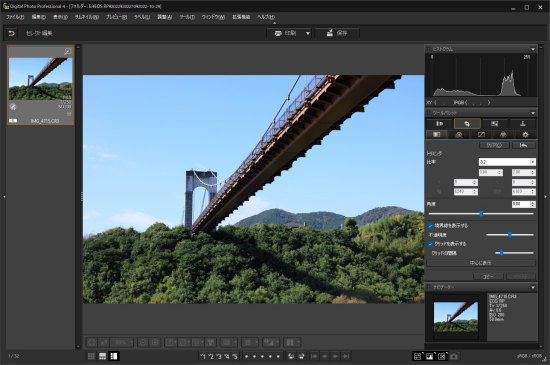
特に角度調整は、0.01度刻みで数字を入力して調整できる(下の写真)ので、こだわってギリギリ合わせることができます。
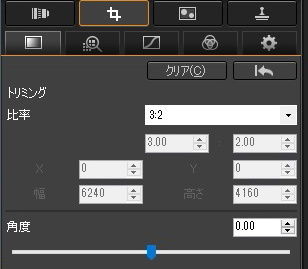
・トリミング(画素単位で位置とサイズを調整可能)
・角度調整(0.01度単位で調整可能)
・トリミングも角度調整も、数値入力可能
《部分補正》
最初に使ったときに、無料のソフトで部分補正もできるんだ!と驚きました。
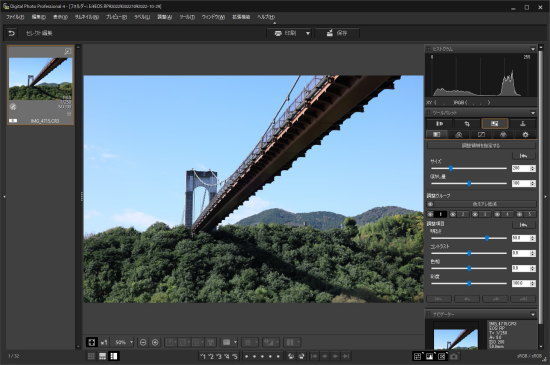
ブラシのサイズとぼかし量を設定してから、補正する箇所を選択して、塗っていきます。わかりやすく塗って選択した箇所の明るさを明るくしてくと、下の写真の通り、橋の手前の下側が明るくなっています。
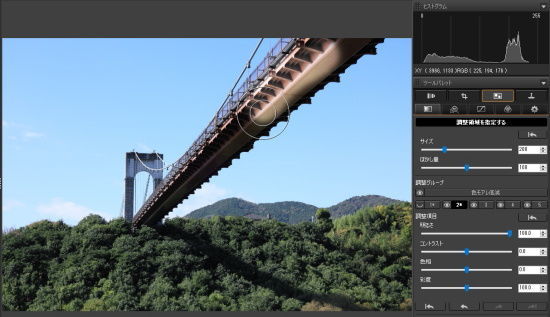
部分選択した箇所の明るさ、コントラスト、色相、彩度を調整することができます。
人の顔が暗くなってしまった時などに、よく使っています。
・小さな箇所から大きな箇所までの一部分を選択
・部分を5箇所まで登録でき、それぞれ効果をON/OFFできる
・調整できる効果:明るさ、コントラスト、色相、彩度
《ゴミ除去、コピースタンプ》
最後のメニューでは、画像のゴミ(例えば青空に黒いゴミなど)を消したり、コピースタンプで別の場所をコピーすることができます。使いやすいので、私は多用しています。
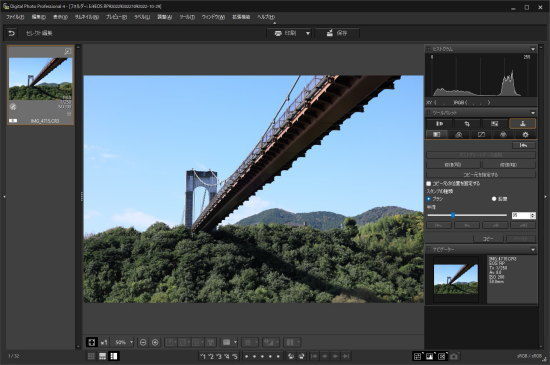
・画像のゴミを消す
・明るいゴミ、暗いゴミに分けて消すことができる
・画像上の別の箇所のコピースタンプ
その他の機能
《写真編集前後の比較》
写真編集をしていて、イメージ通りできたか確認する上で、編集前の画面との比較をしたくなることが多いですが、下のように、中央の画面下のメニューをクリックするだけで、左右に比較画像を並べることができ、またワンクリックで戻せます。
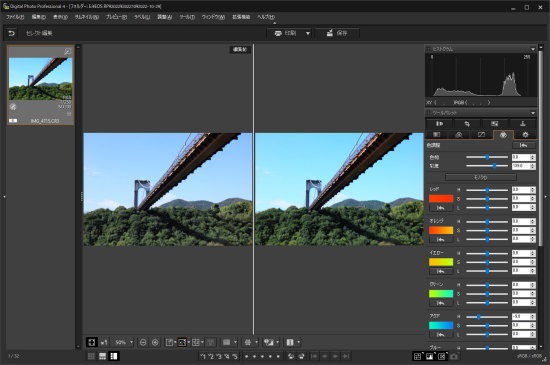
《JPEG保存を詳細設定できる》
JPEGを保存するときに、下の画面のように、解像度、画像サイズ、画質、EXIF情報を削除するかなど、細く設定できるのが嬉しいところです。
また、画像の上の保存ボタンを押せば、1枚ではなく、多数の画像を同じ条件で一括保存することもできます。
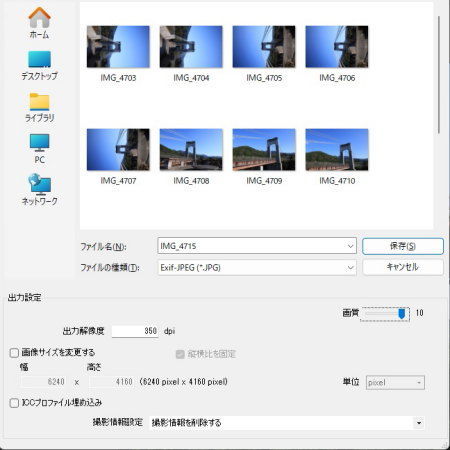
CANON DPP/SILKYPIX/EOS RP
CANON DPP(Digital Photo Professional)
無料で、この多機能さなので、『CANON DPP(Digital Photo Professional)』は優れものです。
CANONのカメラを持っていてこれからRAW現像をしたい方には、もってこいです。
ただし、DPPでできないこともあるので、有料のRAW現像ソフトも、私は使っています。その中でもおすすめなのが次にあげるRAW現像ソフトです。
もう1段上のソフトなら、SILKYPIX
私が買い切りのRAW現像ソフトの中で選ぶとしたら、『SILKYPIX Developer Studio Pro 11』です。
基本性能が高く、かつ多機能なソフトで、プロの写真家の方も使われています。私もDPPでもう一歩追い込みたい時は、このソフトを使っています。
日本の市川ソフトラボラトリーが開発していて日本語マニュアルもしっかりとしているので、使い方で迷うこともありません。
▼『SILKYPIX Developer Studio Pro 11』レビュー記事
カメラはCANON EOSRP
カメラは『CANON EOSRP』です。フルサイズのミラーレスカメラでありながら、485gと軽いので、撮影に持ちだしやすい。新品で10万円ちょっとで手に入るフルサイズミラーレスカメラです。
CANONのカメラは人を撮影したときの色が絶妙で、人を撮るときは『CANON EOSRP』を使っています。
レビュー記事を書いていますので、是非ご覧ください。
▼EOSRPのレビュー第2弾とRF24-105 F4-7.1のレビュー
●【2021年:EOS RPは楽しい】レビュー『EOS RP+RF24-105mm F4-7.1』
●【EOS RPとRF24-105 F4-7.1 IS STM】実感写真レビュー おすすめの標準ズームレンズ
▼『EOS RP』と標準ズームレンズ『RF24-105mm F4-7.1 IS STM』のセット
▼『EOS RP』のボディ単体
▼『RF24-105 F4-7.1 IS STM』レンズ単体