2021/8/28更新
こんにちは むうさんです^^
ミラーレス一眼のSONY α7を中古で購入(2020年9月)してから、撮影に行くたびに、どんどん写真データが溜まっていきます。
今回は、『SONY PlayMemories Home』の 使い方を工夫した点を含めてのレビューです^^

デジタルデータで残せるので、いつでも見返せると考えていると、あっという間に見られる量を超えて、お気に入りの写真を撮ったはずだけど、いつだったろうと探せなくなりそうです。
※ミラーレス一眼のSONY α7を中古で購入した時の記事も書いています。ご興味のある方は、下からご覧ください。
そこで、無料の画像管理ソフトウェアSONY PlayMemories Home(64bit版 ver.6.0.00)を使い始めて、とても便利でしたので、インストールから使い方まで、レビューいたします。
- 撮影した写真をどうするか?
- SONY PlayMemories Homeを発見!
- ダウンロードとインストール方法
- SONY PlayMemories Homeの機能
- SONY PlayMemories Homeのフォルダ管理
- SONY PlayMemories Homeの使い方
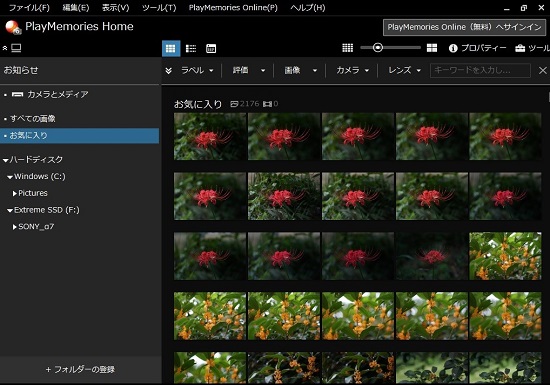
撮影した写真をどうするか?
撮影した写真がたまってきて、私が一番ほしかったのが、画像管理ソフトです。
画像が一覧で見られて、日付順にソートできてというソフトとなります。
Windowsのフォルダで管理できないこともないですが、その場合は、フォルダをまたがってのすべての写真画像一覧ができません。そこが不満でした。
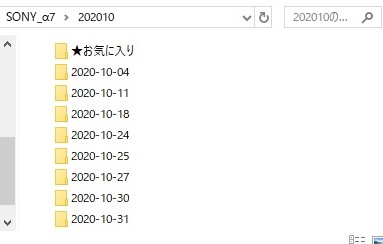
また、「お気に入り」フォルダをつくって、お気に入り写真を集めるのも、自分が気に入った写真をその都度、お気に入り写真フォルダへ手動でいれないといけません。
とても面倒です。まだ、写真画像が少ないうちはなんとかなっても、そのうち破綻することは目に見えていました。
SONY PlayMemories Homeを発見!
ネット上で、画像管理ソフトを検索しましたが、Googleフォトは有料化され、Adobe Lightroom、Luminarなどの現像系のソフトを使っての管理などを紹介するページがたくさん出てきました。
ハードルが高そう!
現像をしない私は、そんなに難しくなくていいから、簡単なソフトがほしいと考えていました。
そんなわけで、今回ご紹介する「SONY PlayMemories Home」にすぐに出会えたわけではありません。
もしかしたら、SONYでそんなソフトをサービスで出していないかと、SONYのホームページからサポートページへ行ったことで発見できたのです。
私がほしい機能はというと、
・使い方が簡単であること。
・すべての写真をフォルダを超えて一覧できること。
・お気に入りの写真を、簡単に抽出できること。
・動作が軽いソフトであること(中古PCでも十分にストレスなく動く)
→→すべてOK!!!
これらが、すべて簡単にできるのです。
今では、すべての写真をこの「PlayMemories Home」で管理しています。
ダウンロードとインストール方法
「PlayMemories Home」でGoogle検索をすると、検索結果の1番目にダウンロードサイトがでてきます。(2021年8月現在)
インストール手順も詳細に書かれていますので、確認しながらインストールしてください。
参考に私は、「PlayMemories Home」を、『Panasonic Let`s note CF-RZ4』を中古で購入して使っています。
745gと超軽量で、SDカードスロット搭載の上、フルHDのモニターなので、撮影時に携帯できて、撮影したらすぐにこのPCに落として、「PlayMemories Home」を使ってセレクトしています。
中古ならお手頃価格ですし、是非チェックしてみてください。
SONY PlayMemories Homeの機能
・大量の写真をさまざまな条件でソート
・写真の簡単な編集(明るさ、彩度、コントラスト、回転、縦横比、トリミングなど)
下に記載の機能は、私は使っていないので、もし必要であればサイトでご確認ください。
・SNS上に簡単な操作でアップできるようです。
・Playmemories Onlineに利用登録すると、容量5GBまで写真をクラウド上にアップできるようです。
・マルチビュー動画の作成
SONY PlayMemories Homeのフォルダ管理
写真のフォルダ管理方法
パソコンなり、ストレージなりでは、撮影日付別のフォルダをつくって保存するのがおすすめです。
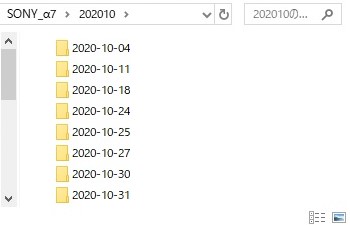
日付別にフォルダを作って保存するので、少し手間ですが、あとあと見返す時に便利なので、おすすめです。
なぜ、おすすめか、今からご説明します。
日付別フォルダで管理すると、PlayMemories Home上でどう表示されるかというと、左のメニュー画面で、フォルダ「2020-10-04」を選択しているので、2020-10-04のフォルダに入った画像のみが表示されます。
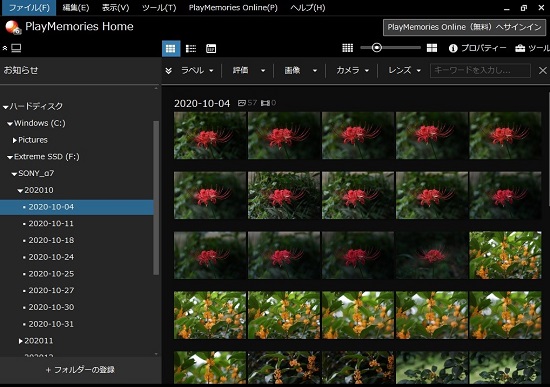
PlayMemories Homeでは、基本としてフォルダ別の表示ですの、日付別のファイルだけを抽出するには、このように日付別フォルダにしておくことで、できるようになります。
そして、左のメニュー画面でフォルダ「202010」を選択すると、202010のフォルダに入った画像がすべて表示されます。
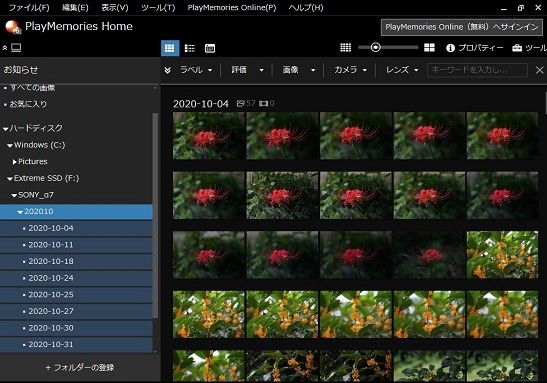
日付別、月別フォルダにしておくと、月別にも日付別にも表示するのが左側のメニューから行え、便利です。
ファイル管理が楽々で、撮影した月日はおおよそ覚えているので、見返しやすくなります。
撮影した写真を見返すことが、写真撮影の腕を上げる第一歩ですし、インスタにアップする時もどれにするか選びやすいです。
参考に、私は写真データの保管に、『サンディスクのポータブルSSD 2TB』を使っています。

「SONY PlayMemories Home」を導入して画像管理はできるようになったのですが、増えていくデータを、何に保存するかに悩んだ結果、ポータブルSSDにしました。
パソコンのSSDの容量はあっという間に一杯になってしまうからです。そこで使い始めたのが《ファイル管理に最適なポータブルSSD》です。
この「サンディスクのポータブルSSD 2TB」は高速アクセス(500MB/s)なので、内蔵SSDと同等以上の速度で読み書きでき、ストレスがありません。
下の写真の通りとても小さいので、撮影時にモバイルPCと一緒に持っていくこともできます。

SanDisk(サンディスク)ポータブルSSD 2TB ★小さいです★
外付けSSDは、大量の写真を読み込むので高速のものでないと実用的でありません。また、写真が消失しては困るので高信頼性のサンディスクにしました。
別のメーカーは過去にトラブルがあったのでサンディスク一択に、私はしています。『SanDisk ポータブルSSD 2TB』を使っていて、今では手放せません。
写真画像の整理にぴったりですので、是非、チェックしてみてください。
SONY PlayMemories Homeの使い方
フォルダを超えて一覧表示
左のメニューから月のフォルダを選べば、日付フォルダを超えて一覧表示されます。
そして、フォルダを日付別にしておくと、次のように、2020-10-11、2020-10-18という表示が途中にはいります。
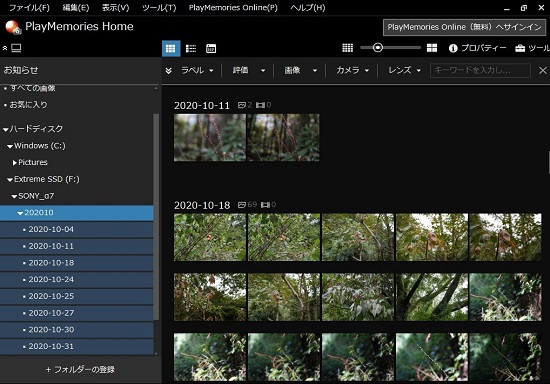
ですから、ここからは日付が変わったということがわかります。
大量の写真をさまざまな条件でソート
▼ソートできる条件は
② ラベル(任意に追加可能)
③ 写真の評価
④ 画像の種類
⑤ カメラ別
⑥ レンズ別
1. 撮影した、年、月、日
それぞれでソート日付別にソートできるのですが、画面上に表示されるのは、フォルダの画像すべてとなり、特定の日付のものだけにできません。
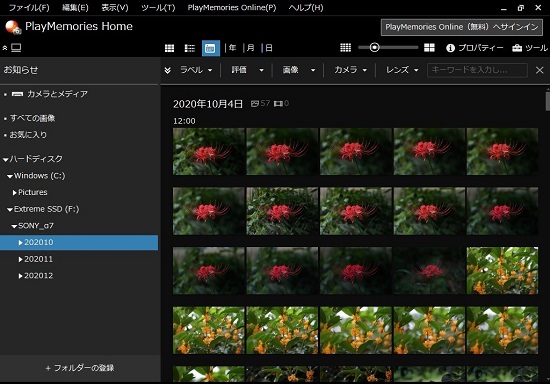
ということで、上でご説明したとおり、日付別フォルダでの画像ファイルの管理をおすすめします。
2.ラベル
デフォルトでは、旅行、家族、友だち、ラベルなしの4つのラベルだけがありますが、右上のプロパティボタンを押すことで、簡単に任意のラベルを追加したり、削除ができます(下の画像をご参照ください)。
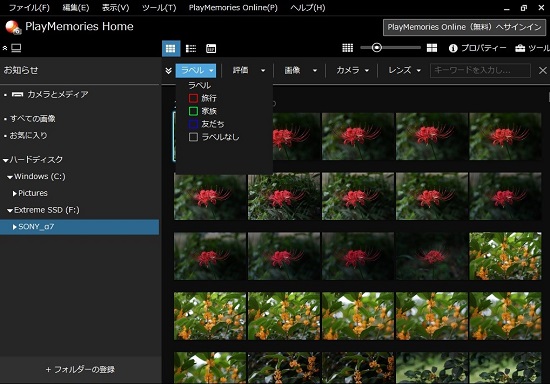
→ラベルの追加方法
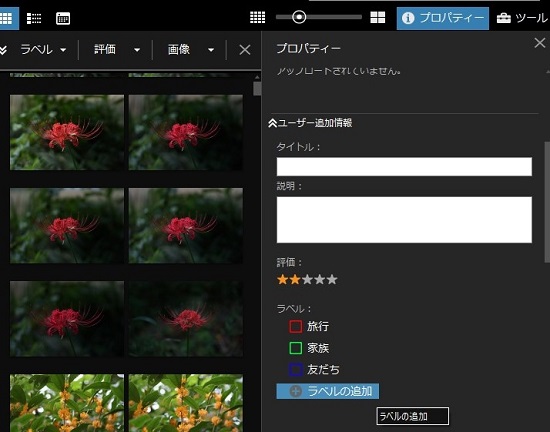
3. 写真の評価
各写真の評価が評価なし~★5つまでの6段階に分かれていて、写真の評価レベル別にソートできます。
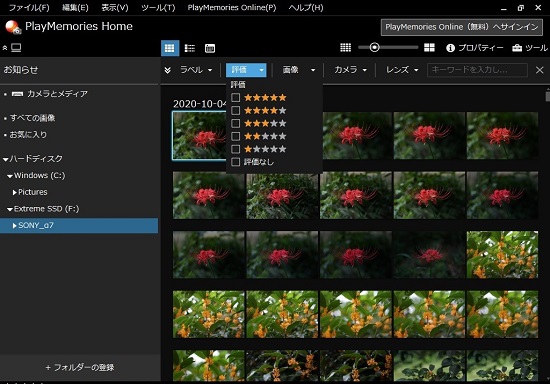
例えば、★4つと★5つのみを表示させることがなどできます。
おすすめポイント:お気に入りの写真を後から簡単に抽出できる。
4.画像の種類別
RAW画像だけ、スイングパノラマ写真だけをソートするなどができます。私は使っていません。
5. カメラ別
撮影したカメラ別にソートできます。
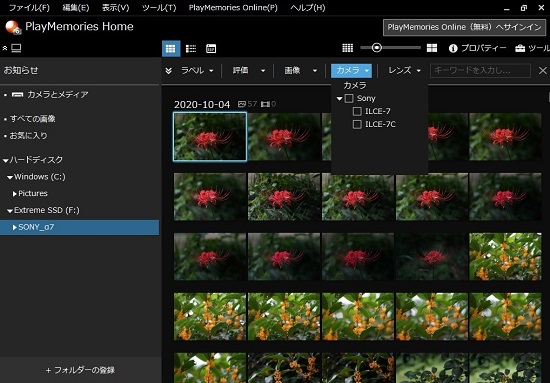
ILCE-7がα7で、ILCE-7Cはα7cです。ちなみに、α7CはSONY STOREで撮影体験をさせていただいた時に、自分のSDカードで保存したため、ここでは表示されています。
また、スマホの画像も入れた場合には、その他→スマホの名称、が出てきて分けることができます。EXIFのデータを読んでいるためです。
6.レンズ別
撮影したレンズ別にソートできます。複数のレンズをお持ちの方はあると便利だと思います。
先ほどご紹介したように、私は、このSONY PlayMemories Homeを、モバイルPCに入れて、写真をセレクトしています。フルハイビジョンの画面で745gの超軽量CF-RZ4は、自宅でもすぐ持ち出せますし、撮影時にも持ち出しやすくおすすめです。↓でレビューしていますので、チェックしてみてください。
その他の機能
1.画像の表示数/サイズの変更
下の画面では、横に6つの画像が並んでいますが、これ数を変えることができます。
▼横に6つの写真がならんでいる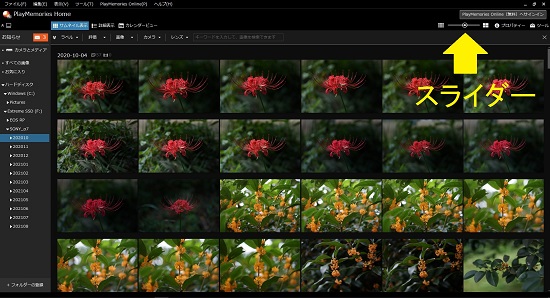
上の写真に黄色い矢印で示したスライダーを左右に動かすと、表示数を変えることができます。
スライダーを左に動かすと数が増えて、下の写真の通り(横に19個の写真)に表示できます。
▼表示数を増やすと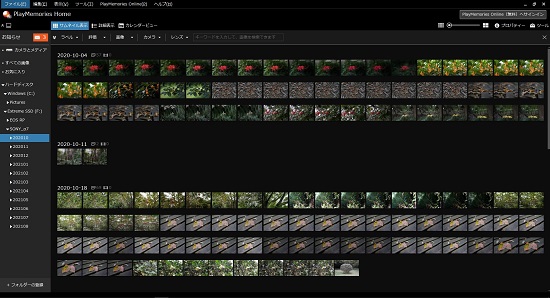
スライダーを右に動かすと、一覧の表示数が減って、1つだけにもできます。
▼表示数を減らすと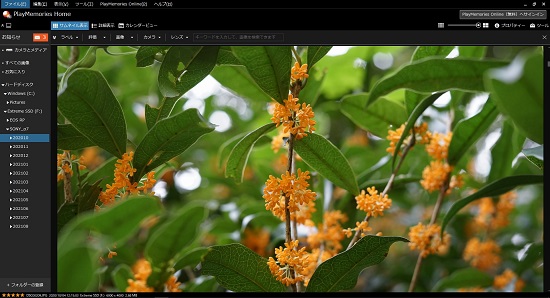
モニターの解像度の影響もありますが、私の場合は、モニター解像度が1920☓1080で、横に1つから、最大19個まで表示することができました。
2.編集機能
画像を選択して右クリックから写真の編集/変換→写真の補正を選ぶと、
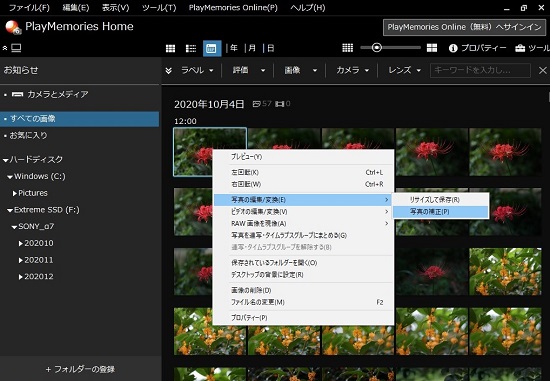
次のような画面になります。自動補正、トリミング、明るさ、日付挿入、彩度、シャープネス、赤目補正、トーンカーブ、回転などの編集ができます。
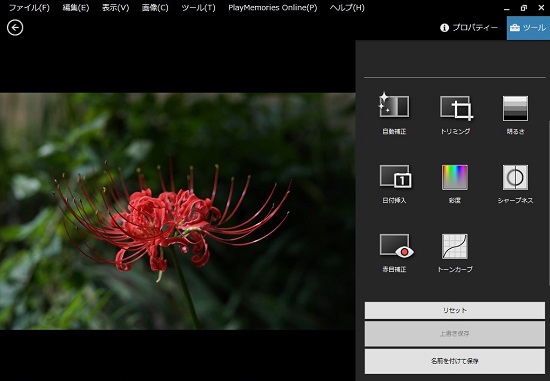
「SONY PlayMemories Home」は、いかがでしたでしょうか?
必要最低限の機能ですが、そのかわり操作が簡単で、絞られた機能も使いやすくなっています。
私としては、下の2つができるので大満足です。
・おすすめポイント1:フォルダを超えて一覧表示してくれる。
・おすすめポイント2:お気に入りの写真を後から簡単に抽出できる。
RAWデータを扱うようになって、Adobe Lightroomを使うようになるまでは、PlayMemories Homeで写真画像の管理をしていくつもりです。
↓オススメのサムスンのデジカメ用SDカード『EVO Plus』は、10年保証付きで低価格なので、昨年からすでに128GBを2枚、256GBを1枚購入し使っています。
チェックしてみてください。
